※2022年2月27日更新:Android Autoの検索履歴の削除方法について追記しました。
こんにちは!ドライブレコーダー専門家の鈴木朝臣です。
前回はパイオニアの「dmh-sf700-review」を用いてAndroid Auto全般の使い勝手についてレビューしていますが、今回が個別に「Google Map」のレビューを実施します。
この記事をご覧になっている方はAndroid Auto対応のカーナビやオーディオの購入、または搭載済みの車両の購入を検討されている方かと思います。
今まではメーカー純正のカーナビや市販のナビを使って来たが、カーナビ機能を「Google Map」に100%依存しちゃっても大丈夫なのか?そう言った方をターゲットにしてこの記事を書いています。
「Google Map」のカーナビ機能の特徴
まずは「Google Map」のカーナビ機能そのものの特徴ですが…
私は都内の一般道・首都高・地方の高速道路・地方の一般道路などで普段からスマホの「Google Map」アプリを使っています。
渋滞回避機能などは優秀ではあるものの、首都高を途中で降ろされて「次のランプで乗れ!」みたいな案内をされる事もあります。
しかも全体の行程が把握しにくい画面構成の中での案内だったりするので、走り慣れない道を走行している際にはついついその案内に従ってしまいます。
また、レーン表示なども分かりにくく精度も怪しいので、分岐の為に2つ以上の車線超えなければならないシチュエーションに頻繁に遭遇する首都高ではあんまり使いたくないです。
こちらはケンウッドの彩速ナビですが、こう言う表示に慣れてしまっているとちょっと…と言ったところですね。側道を降りる時などは滅茶苦茶分かりにくいですし。
一方で都内の一般道では高い渋滞回避能力を感じる場面もあり、田舎道では概ね使い易いものの、たまに車がすれ違えない道に連れて行かれる事もありますので、「Google Map」の案内の特徴を把握していないと快適には使えないと感じています。
この部分はAndroid Autoとは関係のない部分ですのでAndroid Autoでの「Google Map」の運用を検討されている方は、まずはスマホアプリでその案内特性が自分に合っているか試してみましょう。
※つい最近ですが、このような車が一台ギリギリ通れるかどうかの狭い道にも連れて行かれました。
「Google Map」を使ってみると、一般的なカーナビの案内がいかに分かり易く、走りやすい道を選び、そして道を間違えないようにさせる為の仕掛けが多いかという事に気が付くでしょう。
「Android Auto」の「Google Map」の使い方
私が普段使用しているのはCarPlayのGoogle Mapですが、アプリとOSの開発ともにGoogleであるからなのか、使い勝手はAndroid Autoの方が良いと感じています。
「Android Auto」ではデフォルトのカーナビアプリが「Google Map」となっており、「dmh-sf700-review」においてはスマホをUSB接続した状態で電源を入れると「Google Map」の画面が自動で表示されます。
夜間バージョンなので黒ベースですが、昼間はこの色です。
※今回のテスト環境はAndroid 10.0搭載のHuawei「nova Lite 3」を使用してのものですが、OSのバージョンによって若干仕様が異なる可能性があります。
設定項目
Android Autoを起動するとデフォルトの状態ではGoogle Mapの画面が表示されますが、画面左下の歯車のアイコンをタップするとメニューが呼び出せます。
それほど設定項目は多くはなく、日常的に使うのはこの有料道路の使用の有無程度になろうかと思います。
目的地の設定
目的地の設定はGoogleアシスタンスからの音声認識、マイクボタンタップからの音声認識、キーボード入力、検索履歴、カテゴリー、事前登録ポイントからの選択、地図上からのポイント指定が可能です。
Google Mapを普段から使い慣れている方だと、登録ポイントから選択、または音声認識がメインになるかと思いますが、この辺りの使い勝手は非常に良いと感じました。
一方で文字入力がキーボードがポンコツで、何故かフリック入力が出来ないのでストレスフルです。(私は絶対使いません)
CarPlayでは対応していないピンチ系の操作も可
CarPlayでは拡大縮小はボタン操作で行い、ピンチ系の操作は出来ませんが、Android Autoでは可能となっており、地図上からも目的地が選び易くなっています。
経由地の追加
経由地の追加については先に最終目的地を設定し、間に立ち寄りポイントを入れる方式で後から順番の変更は出来ません。
①案内中にポインタのアイコンをタップ
②「経由地を追加」をタップ
③音声認識等で経由地を探索
視点の変更
視点はCarPlay版と同様にヘディングアップ、ノースアップのいずれかを選択可能です。
この様にヘディングアップはバードビューになります。
Andriod Autoの検索履歴の削除方法
Android AutoのGoogle Map検索履歴の削除方法ですが、Google Mapの検索履歴はGoogleのサーバー上に保存されており、Android Autoの特性上、サーバー上のデータに変更を加える事が出来ません。(たぶん)
そこでスマホからサーバーに保存されている検索履歴を削除します。
検索バー右にあるGoogleアカウントのアイコンをタップ
設定をタップ
マップの履歴をタップ
端末にキャッシュが残っていると履歴が表示される事がありますので、履歴が消えない場合には再起動などの行ってみて下さい。
Androidスマホからの乗り換えだと凄く良い!
私は車によって使用するナビを使い分けており、サイバーナビ・彩速ナビと並行してスマホの「Google Map」も使い続けています。
結論としては既にスマホで「Google Map」を使っている方であれば、大画面表示+メディア切り替えの際の操作性の良さ、などから高い満足感が得られるのではないかと思います。
一方で一般的なカーナビからの乗り換えを検討されている方は、いきなりだと「Google Map」の便利機能を使いこなせない可能性もある上、癖のあるルート案内に嫌気がさす可能性がありますので、まずはスマホで「Google Map」を使いこなすところから始めた方が良いでしょう。
私個人的にはメディア再生アプリとの連携性が非常に高いので、「Android Auto」+「Google Map」の組み合わせにはそこそこ満足出来ていますし、ピンチ系の操作が可能な事からCarPlay版よりも扱い易いと感じています。






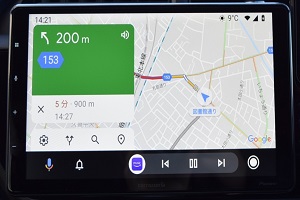
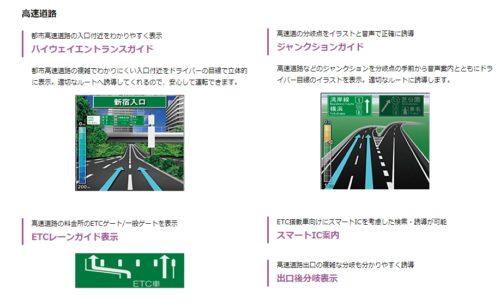

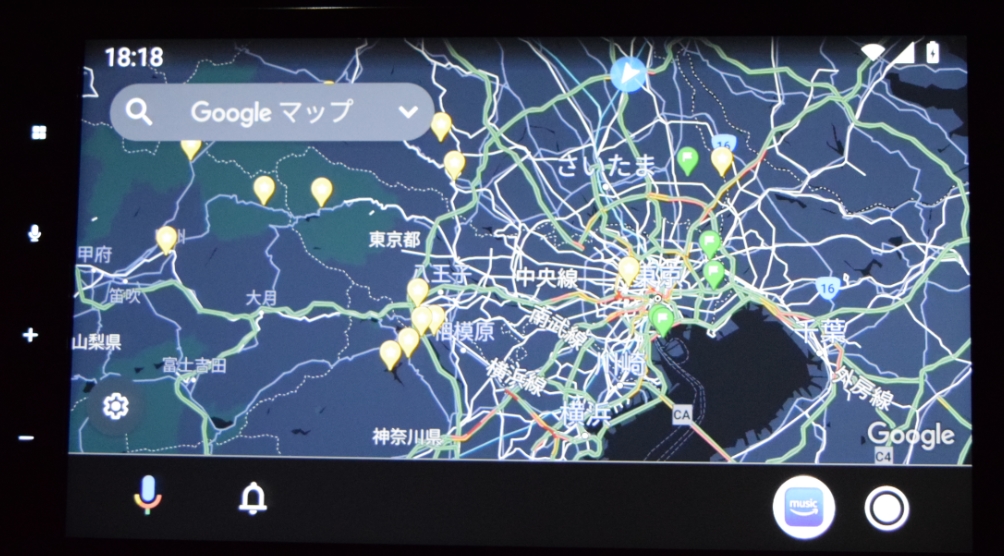
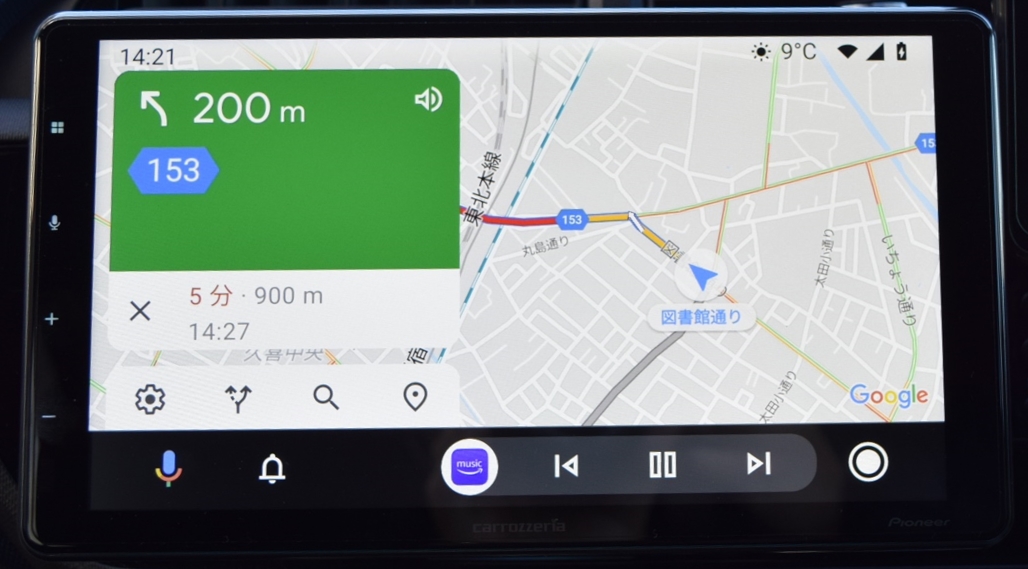
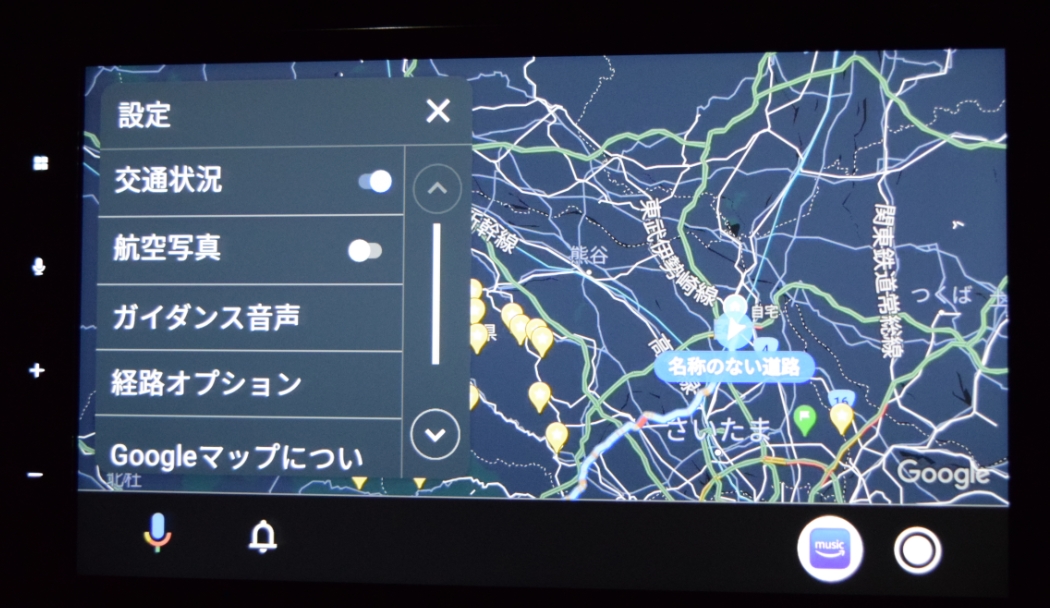
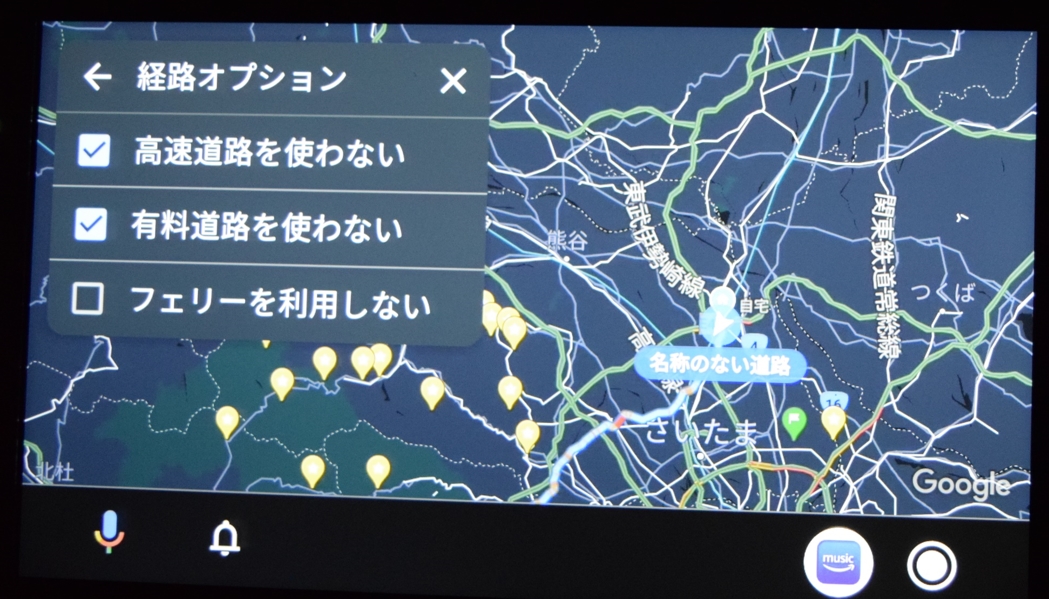

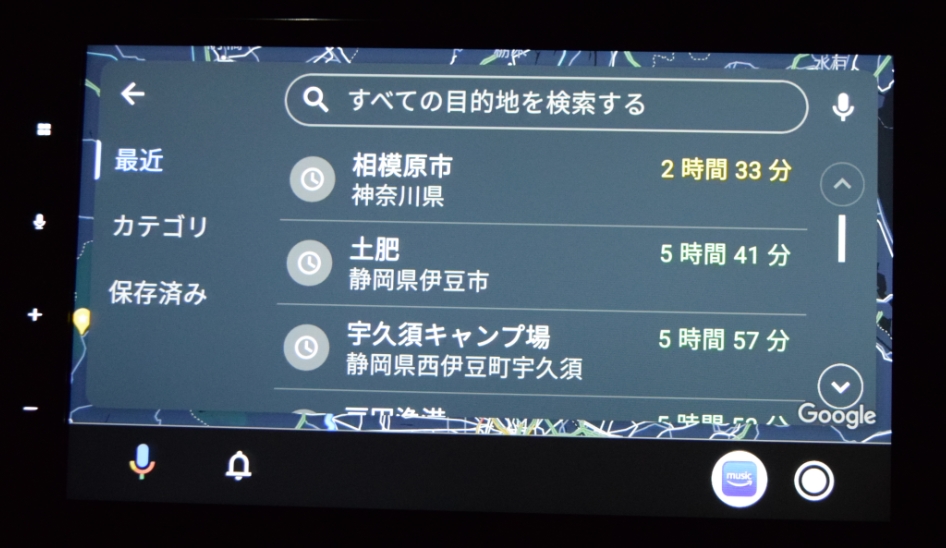
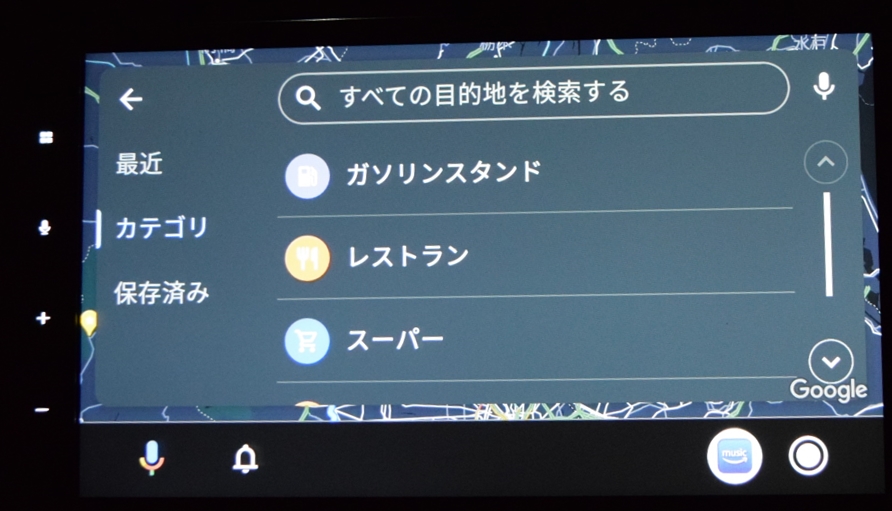
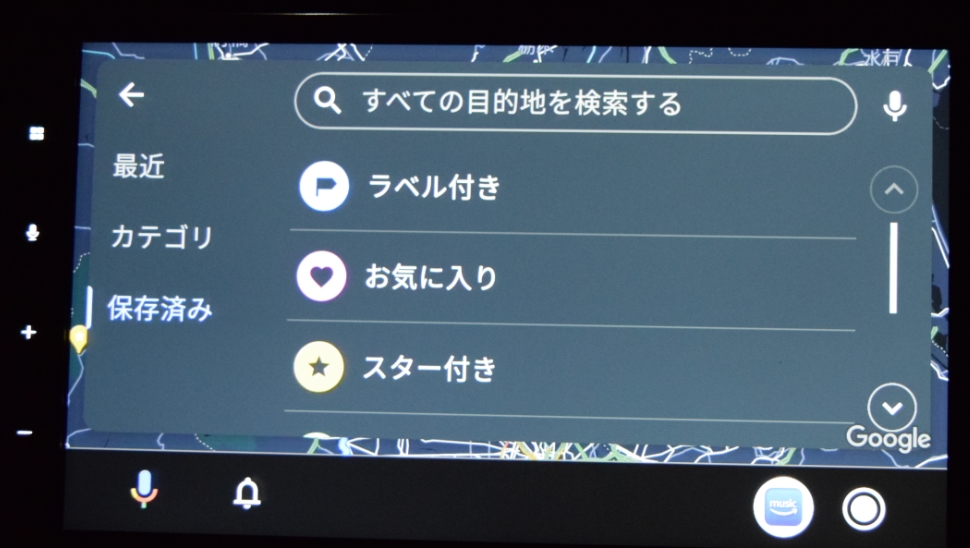
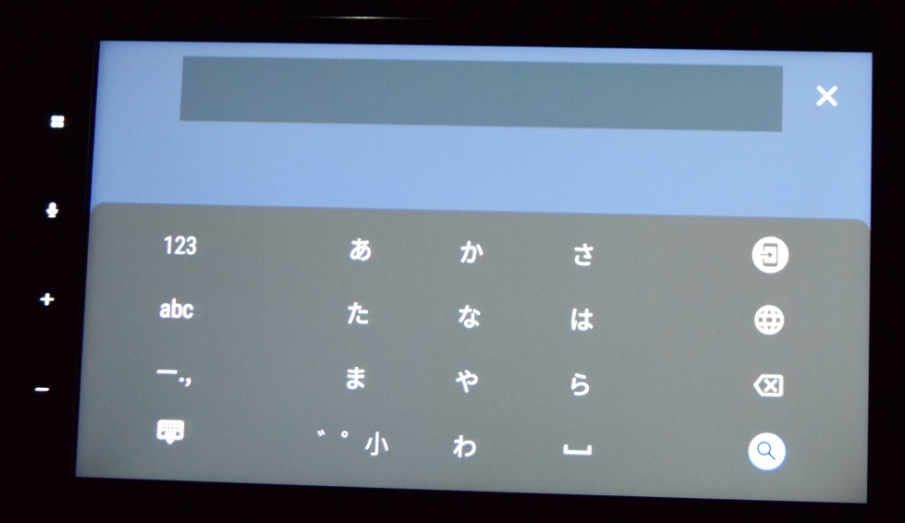
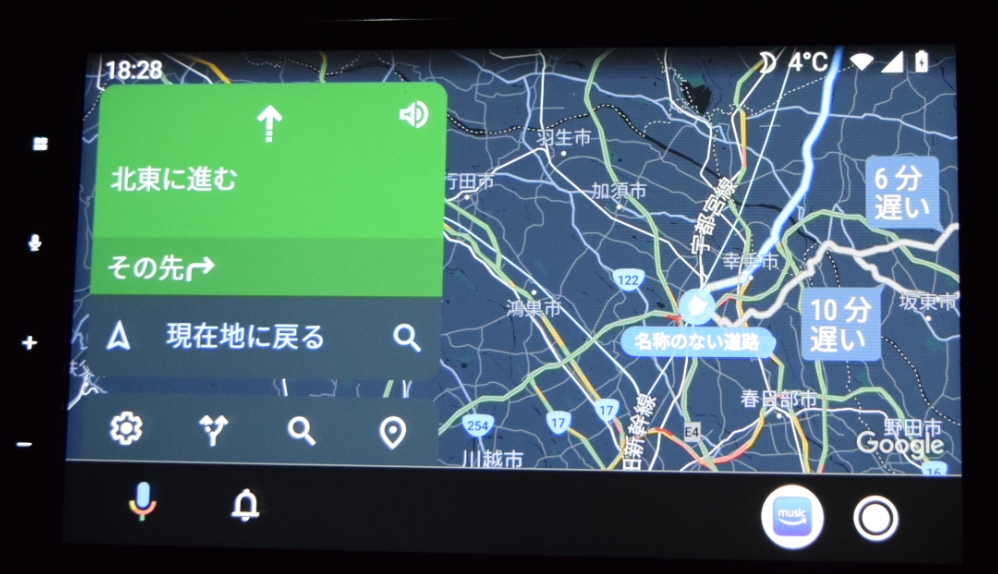
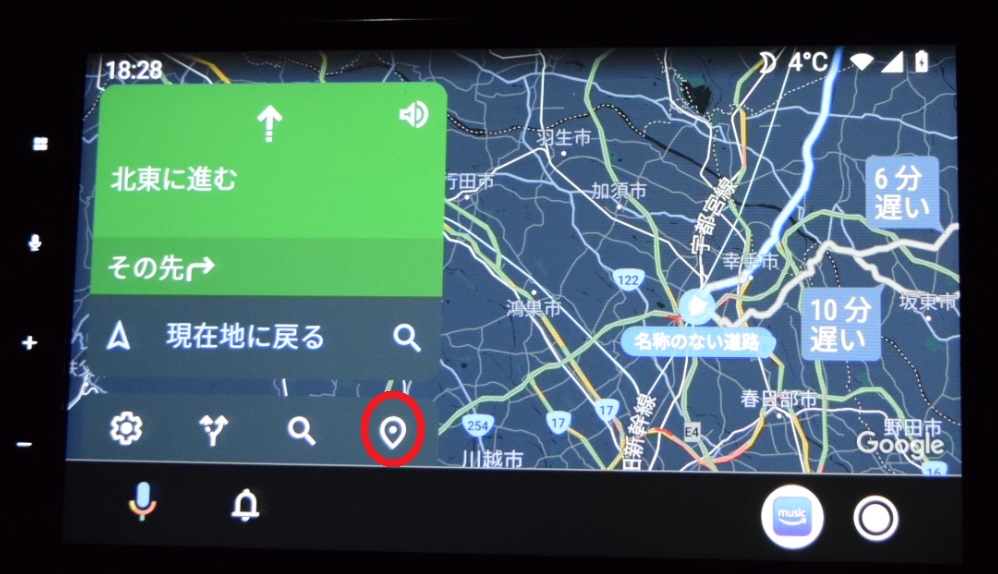
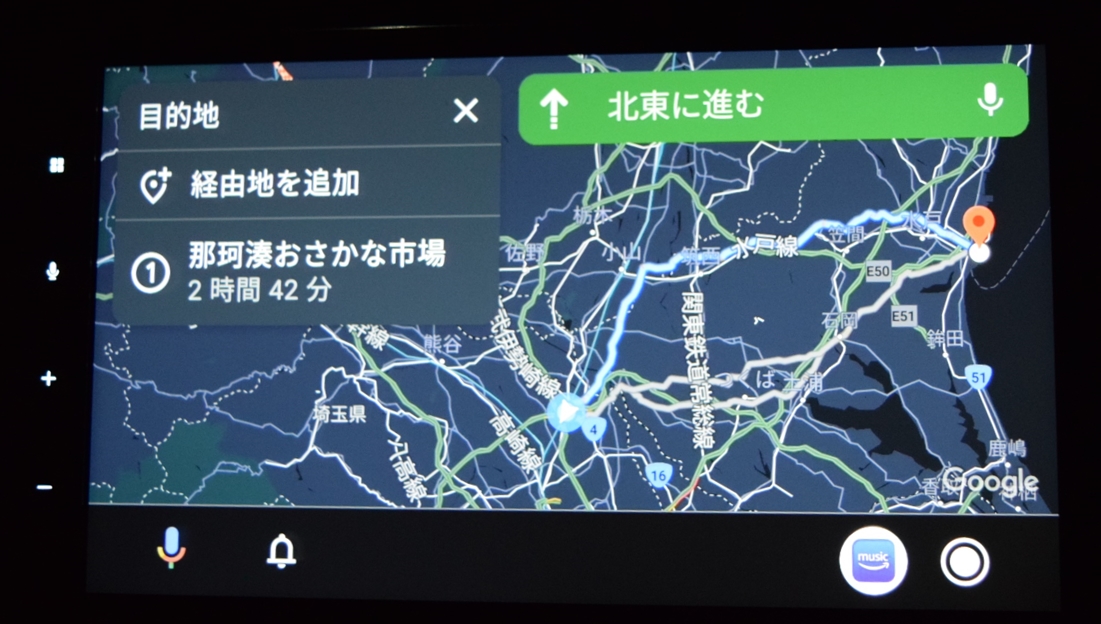

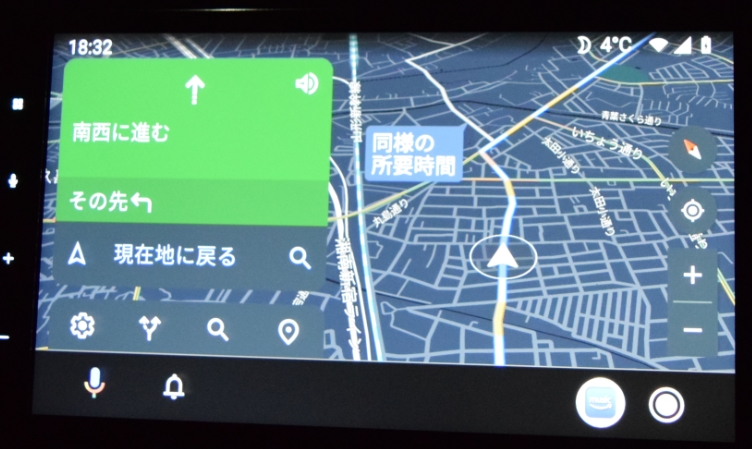


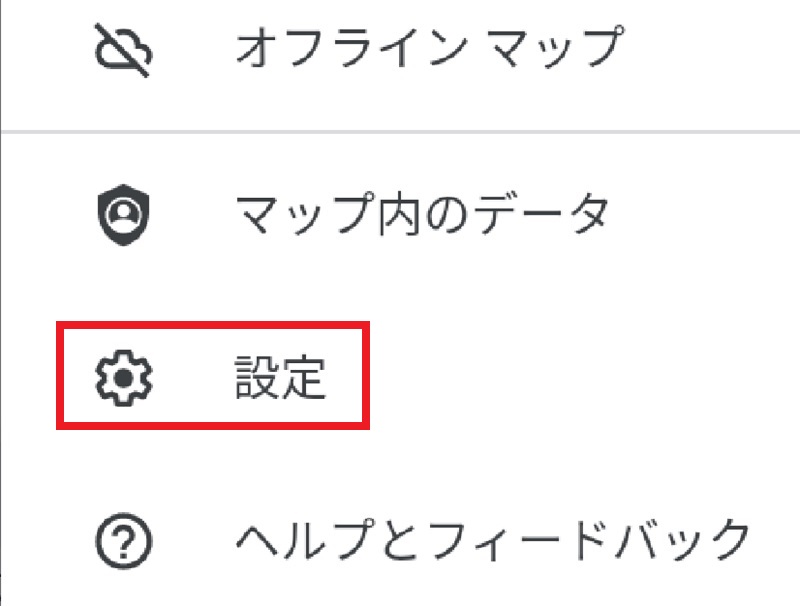
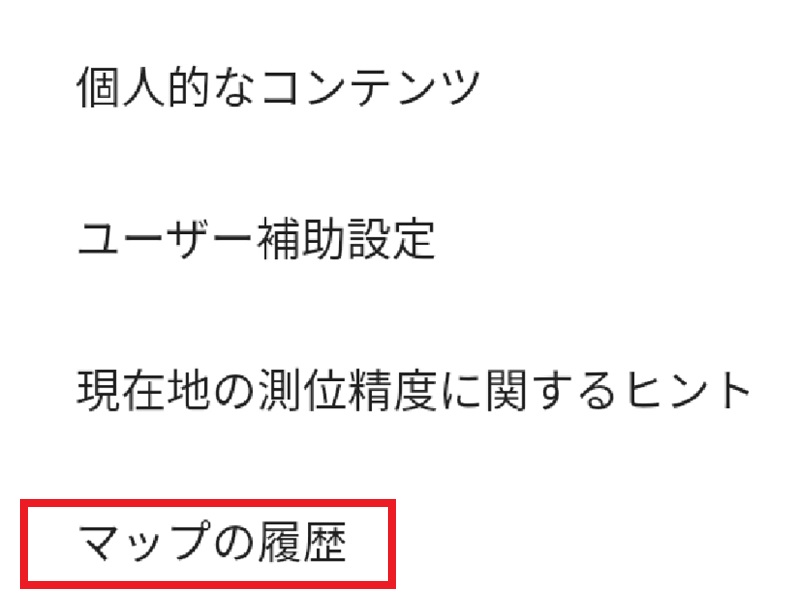
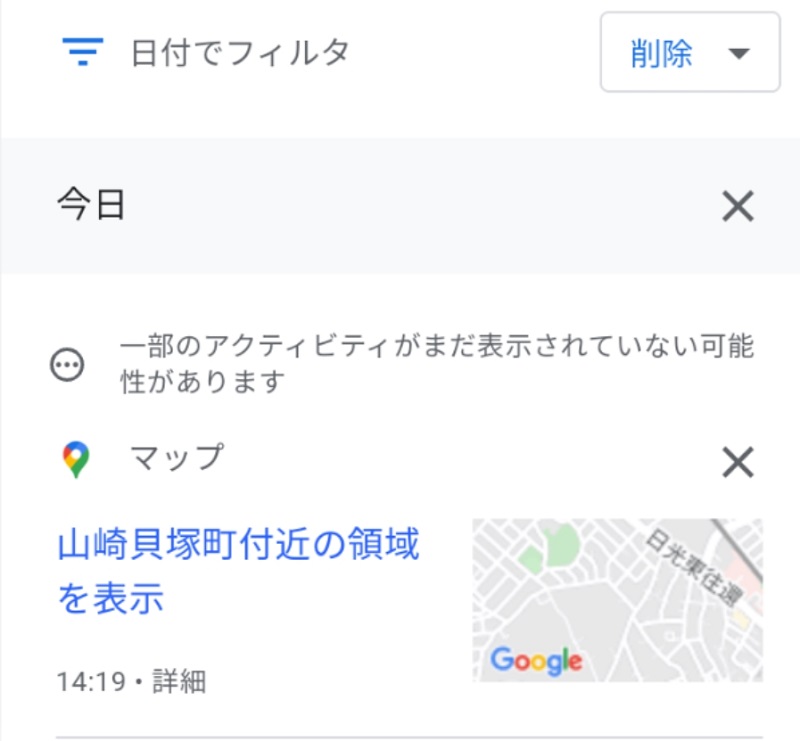

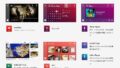




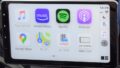









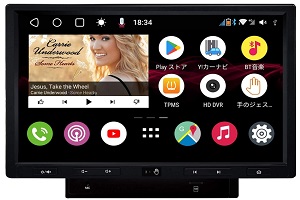
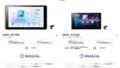

コメント
1月から使ってます。検索履歴を削除することができないのですが、教えて下さい。
ひろ様
履歴はこのような手順で消せます。
https://car-accessory-news.com/androidauto-googlemap/#toc8