amazonプライムビデオやYoutubeなどの車載のカーナビで見たいという要望が多いようですが、カーナビでスマホの動画を視聴する方法はFire TV以外にもいくつかあります。
その他の方法に関しては別記事で説明していますので、今回はFire TVをカーナビで視聴する方法についてご説明します。

Fire TVのレビュー
実は昨年の10月頃にカーナビでのテストをする為にFire TVを購入していたのですが、たまに家のテレビで映画などを視聴する事があるので、にテレビに挿しっ放しにしておりました。(笑)
危うくこのままテストを忘れてしまうところだったので、改めてレビューしておきます。
Fire TVとよく似たデバイスにChromecastがありますが、最も大きな違いはChromecastはスマホをリモコン代わりに使用する事が前提になっていますが、Fire TVの方はリモコンが付属しますので通信環境さえあれば単体で使用ができるガジェットであるという点ですね。
また、ChromecastにはGoogleとamazonの政治的な理由があり、amazonプライムビデオのアプリが使用出来ません。
※ミラーリングで視聴は出来ますがandroid端末で主流となっている無線によるミラーリングは、ストリーミングなしでリアルタイムでスマホの映像を出力する為、スマホとの通信環境に画質が大きく左右され、かなりカクつきます。(iPhoneなら有線ミラーリングが可能なので、普通にスマホをカーナビに繋いどけって話になるかも知れません)

という訳なのでandroid端末でストレスなくamazonプライムビデオをカーナビで視聴するのであれば、Fire TVが最も適しているように思いますね。
まぁ…そもそもこれらの動画視聴ガジェットは車載で使用する事を前提には作られていないので、色々ハードルが高い部分が有ったりはしますけれども…。
Fire TVのセット内容
今回使用したFire TVは一番安い「Fire TV Stick」の方です。(カーナビの解像度は40~100万画素ですからね)
「Fire TV Stick」のセット内容は以下の通りです。

①Fire TV本体
②HDMIケーブル
③HDMI延長ケーブル
④microUSB電源ケーブル
⑤ACアダプター
⑥リモコン
Fire TVとカーナビの接続に必要なもの
Fire TVを車載で使用する場合にはACアダプターと延長ケーブルは使いません。

その代わりに必要となるのは、カーナビ裏のHDMI入力ポートに挿し込むHDMIケーブルとHDMIケーブルの♂→♀の変換ケーブル(またはコネクタ)となります。
これからカーナビ裏に配線を取り込む場合には、♂→♀のHDMIケーブルを使用した方が良いかも知れませんね。
なお、そもそも論になるのですがHDMI入力に対応したカーナビは非常に少なく、パイオニア・パナソニック・ケンウッドの上位のごく一部のモデルのみなります。
■ HDMI入力ポートを搭載し、スマホのデジタルミラーリングが可能なカーナビ
これ以外のカーナビの場合にはアナログ入力は可能ですので、Fire TVのHDMI端子のデータを以下のようなコンバーターを使用してアナログに変換する必要があります。
なお、国内メーカーのアフターパーツカーナビでAVポートを使用するには、別途オプション扱いのカーナビ裏に接続する以下のようなメーカー専用ケーブルが必要になる事が多いです。(純正ナビだとモデルによりけりで、外部入力が不可のものもあり)
Fire TVとカーナビの接続方法
Fire TVとカーナビの接続自体は超簡単です…カーナビを外すのが車種によっては超めんどくさい事もありますが(笑)
①カーナビ裏にHDMIケーブルを接続する

②Fire TVをHDMIケーブルに接続する(場合によっては変換コネクタ)
因みに今回テストしたアルファードはサイバーナビを設置した時に予めiPhoneのミラーリング用にHDMIケーブルをコンソールボックスの中に引き込んであります。
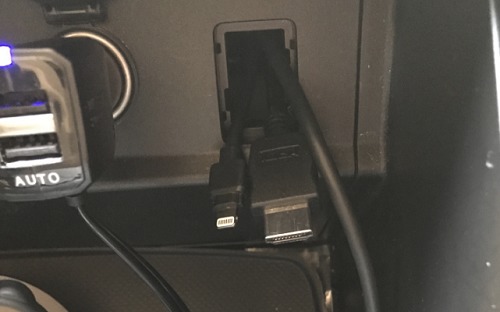
これに♂→♀の変換ケーブルを接続しています。

③電源はUSBケーブルでシガーチャージャーなどから取りますが、モバイルルーターなどを使用する場合にはスマホ用の充電ポートが不足しますので、3ポート以上のチャージャーが必要になりますね。

HDMIポートが搭載されていないカーナビの場合には以下のようにHDMI→アナログのコンバーターを間に挟み、カーナビとはアナログ接続を行います。

【以下、Chromecastの事例】

接続自体は超簡単ですね。(笑)
Fire TVの初期設定
初期設定に関しては画面に案内が出ますのでその通りに進めれば良いだけですが、ざっくりと手順を説明すると以下の通りとなります。
カーナビ画面のHDMI入力に変更し、Fire TVの電源を電源を入れて立ち上がるのを待つと、言語選択の画面になりますので日本語を選びます。
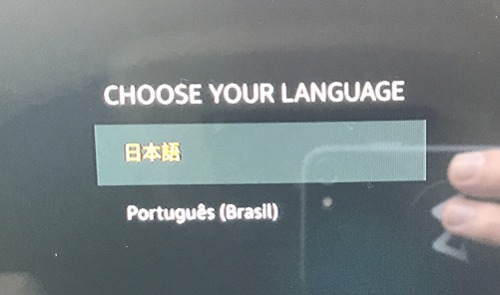
ネットワークの接続先を選択してパスワードを入力し、接続を確立させます。
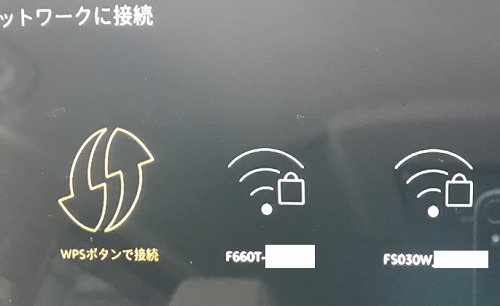
amazonアカウントでログインを行います。
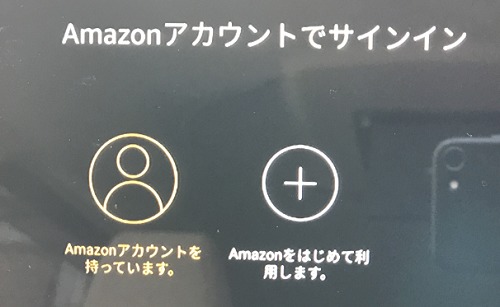
後はチュートリアルが流れますが、設定はこれで完了です。

Fire TVには最初からいくつかの動画アプリがインストールされていますが、チュートリアルが終わると追加でインストール出来るアプリの一覧が表示されます。(有料ばっかですが)
まぁ、AbemaTVなどは無料で視聴できる番組が多いのでとりあえずインストールしておきました。
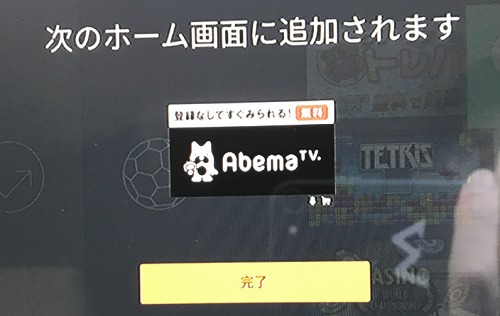
Fire TVのカーナビでの使用感
モバイルルーターを使用してのFire TVのカーナビでの使用感についてですが、SIMはDTI SIMの高速通信の無制限プラン、ルーターは富士ソフトの「FS030W」にてテストを行いました。
まぁ…、ルーターの通信速度はほとんど問題にならないくらいSIMカードの回線速度の方が重要です。
DTI SIMの無制限プランは回線が混雑していない時でも7~8Mbps程度しか出ませんが、混雑時間帯でも0.5Mbpsは割らない事が多いです。
朝から夜の12時までの時間帯は大体0.5~8Mbpsくらいですね。安定的にあんまり速くないですが、無制限で2千円台なのでこんなもんでしょう。(昼時や夜の8~10時くらいは速度が落ちる)
この状態でFire TVでアマゾンプライムビデオ、AbemaTV、Youtubeなどを視聴してみましたが、チャンネルを変更した後の数秒は解像度が落ちるものの、その後は安定して高画質での再生が可能でした。


なお、amazonプライムビデオを5分間視聴した際の通信量は165MB程度でした。
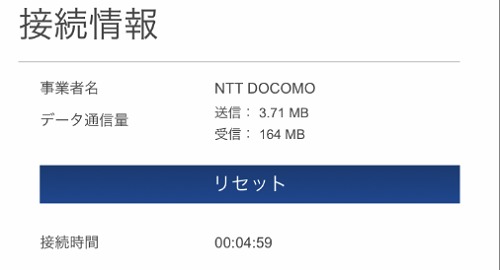
1時間当たりでは2GBくらいになりますね。
カーナビでFire TVを快適に視聴するのに必要な通信速度
通信速度の表現はbpsという単位が用いられますが、これは一秒間に転送できるビット数です。
データ量については普段はバイトを使う事が多ので、ビットは少し分かりにくいのですが1バイトは8ビットで、1ビットは1バイトの1/8になります。(0.125バイト)
今回、amazonプライムビデオを10インチ100万画素のカーナビで視聴した際のデータ量は1時間当たり2GBでした。
1秒間に直すと2000MB/3600S=0.555555…Mバイトとなり、ビットにすると8倍なので4.444…Mビットという事になりますね。
つまり通信速度の平均値が4.44…Mbps以上あれば、100万画素のカーナビでもamazonプライムビデオを快適に視聴でき、7インチの40万画素のカーナビであれば2Mbpsでも行けるという事になりそうです。
ただし長時間視聴するとなるとデータ量がぶっ飛びますので、使い放題系のSIMとの組み合わせが必須となりそうです。
※良く考えたらFire TVはモバイルユースを前提としないフルハイビジョン固定の解像度かも知れないので、回線速度が遅いと解像度が落ちるのではなく、止まったりモザイク状に動画が崩れるかも知れません。
因みにChromecastの記事を見直してみたら、全く同じテータ量の消費でした。

なお、後で全く期待していなかったミラーリングも試してみたのですが、なぜか意外と調子良く再生が可能で、android端末でミラーリング再生を行うならFire TVが最適なのではないか?と感じさせられました。(よくよく考えるとミラーリングの方がデータの節約になり、画質もカーナビには最適なレベルは確保している)
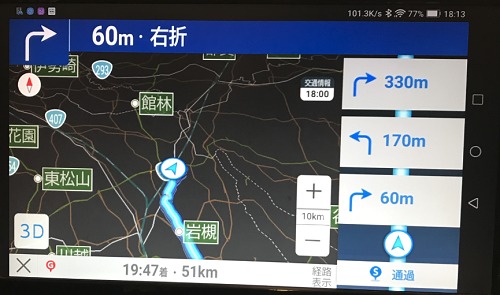
カーナビでFire TVを見る方法のまとめ
以上、カーナビでFire TVを見る方法についてご紹介しました。
なお、通信費などの考慮するとFire TVではなく素直にカーナビとスマホを有線でミラーリングさせた方が良いのではないかと感じます。
有線接続であれば遅滞も発生しませんし、amazonプライムビデオを端末にダウンロードしておけば通信料もかかりませんので。(笑)
■ LightningをHDMIに変換するケーブルを実機比較
■ androidスマホをmicroUSBからHDMIに変換して有線ミラーリングする方法

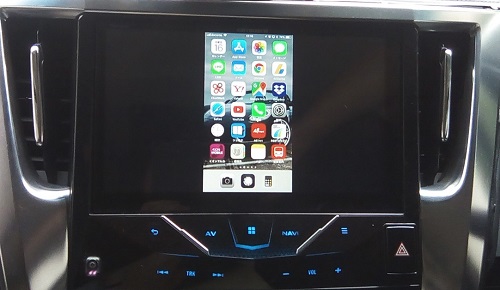
(ドライブレコーダー専門家 鈴木朝臣)



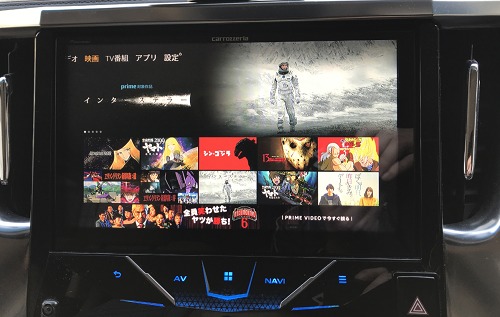







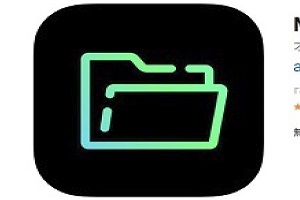


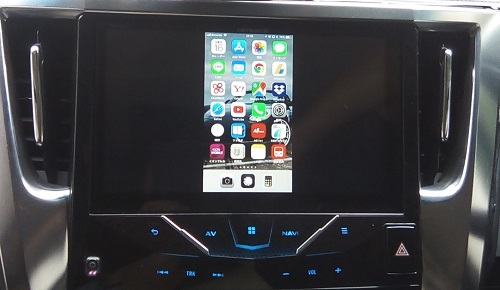
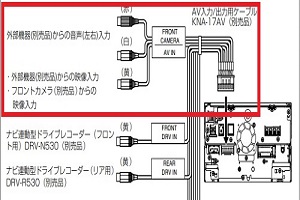

コメント