Fire TVのミラーリング出力が可能かどうかについてご質問を頂きましたのでまとめておきます。(Fire TV Stickの方です)
まず、結論から言うとandroidスマホ・タブレット、iPhoneのいずれの端末においてもミラーリング出力は可能です。
ただし、Fire TVはデフォルトの状態ではAppleのAirPlayには対応していないので、有料のアプリをAirPlayの方にインストールする必要があります。
この記事ではFire TVのミラーリングの方法について、以下の順番にご説明します。
①Andoroidスマホ・タブレット→Fire TV→家庭のテレビやカーナビ
②iPhone→Fire TV→家庭のテレビやカーナビ
③Windows端末→Fire TV→家庭のテレビやカーナビ
なおカーナビとFire TVとの接続手順については以下の記事を参照して下さい。

Andoroidスマホ・タブレットでのミラーリング方法
androidスマホ・タブレットでのミラーリングについては、「Miracast 」に対応したandroid4.2以降のOSを搭載するモデルで可能となっています。
「Miracast」はWiFiポートを使用してandroidとFire TVを1対1で通信させる技術ですが、端末側のWiFi設定はONにしておく事は必要であるものの、別のWiFiアクセスポイントにandroid端末を接続した状態でFire TVとの接続も可能である為、WiFiでネットに接続しながらその画像をFire TVに出力する事が可能です。
手順については物凄く簡単です。
①まずはandroid端末のWiFiをオンにしておく。
②画面右上に出ている「設定」の項目を選択する。
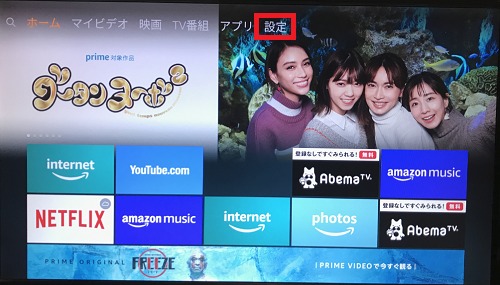
③「ディスプレイとサウンド」の項目を選択する。
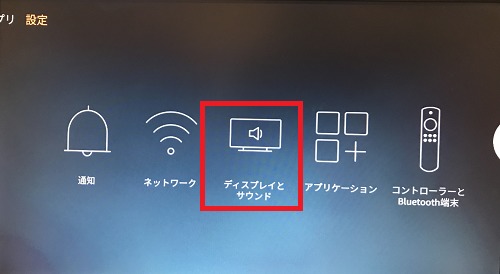
④「ディスプレイミラーリング」の項目を選択する。

すると出力画面の方はミラーリング待ち状態になります。
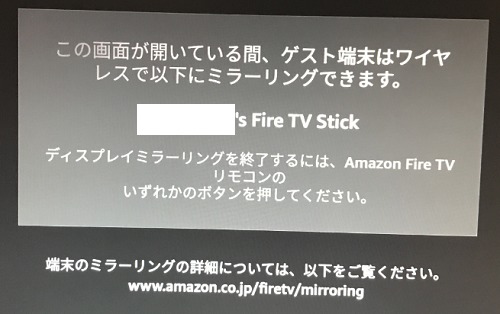
⑤android端末の設定メニューから「画面」の項目を選択する。(端末によって多少異なるかも知れません)
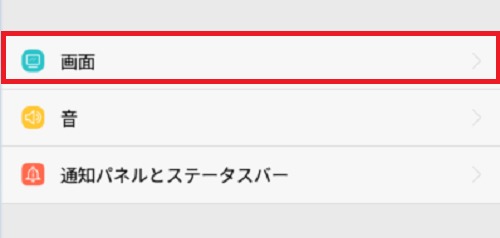
⑥ワイヤレスディスプレイを選択します。
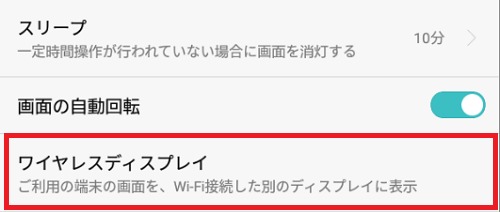
⑦ミラーリングさせる「Fire TV Stick」を選択します。
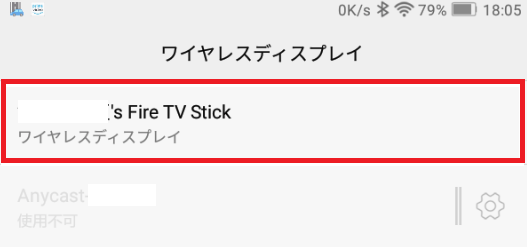
⑧接続が確立するとテレビやカーナビのモニター上にスマホやタブレットの画面がそっくりそのまま出力されます。
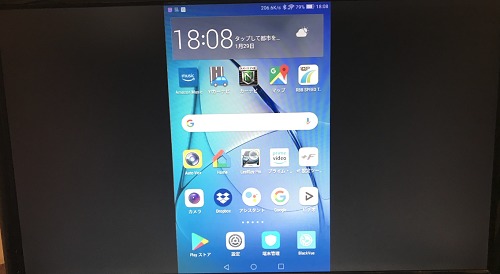
アプリによって縦横が自動で切り替わる場合には、出力される画面も横長になります。
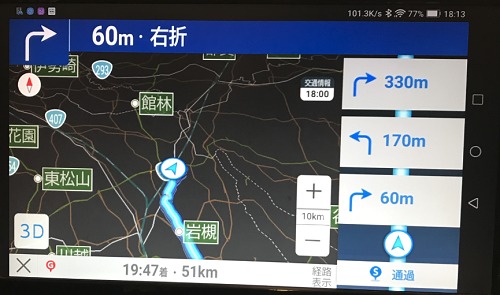
因みに端末上の画面の変化がモニター側に反映されるのにはコンマ数秒のタイムラグがありますので、ゲームとかには全く向いてないです。
iPhoneでのミラーリング方法
iPhoneでFire TVにミラーリングを行うには、まず「AirReceiver」という300円くらいのアプリを購入する必要があります。(今回はiPhone 7でテストしました)
なお、AirPlayでのミラーリングはiPhoneとFire TVが同じネットワークのアクセスポイントに接続している必要がありますので、車載でのミラーリングはモバイルルーターや他のスマホのテザリングを使用する必要があります。
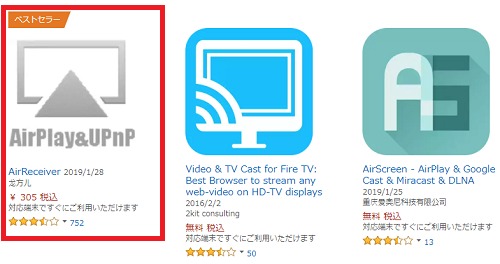
①amazonの製品ページ右側の端末適合情報を確認し、購入します。
この辺りはKindleなどと似ていますが、アプリを購入すると端末側に自動で配信される形となりますね。

②Fire TV側での自動ダウンロードが完了すると、ホーム画面の左側に以下の「AirPlay&UPnP」というアイコンが表示される筈です。
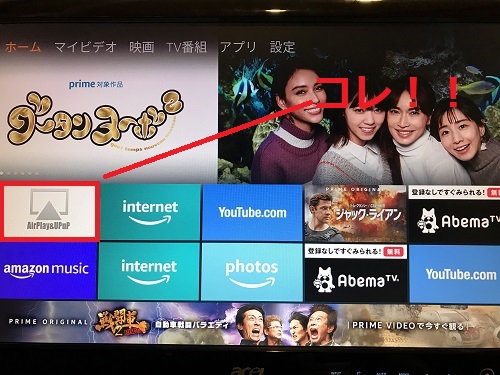
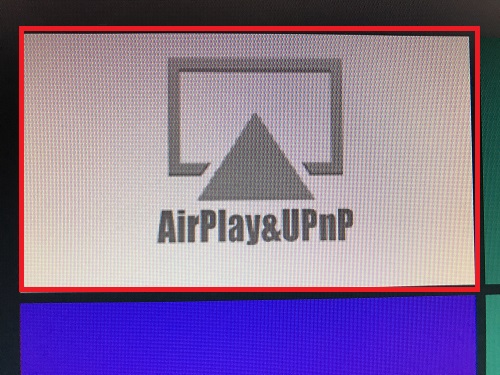
③このアプリを選択すると以下の設定項目が出てきます。
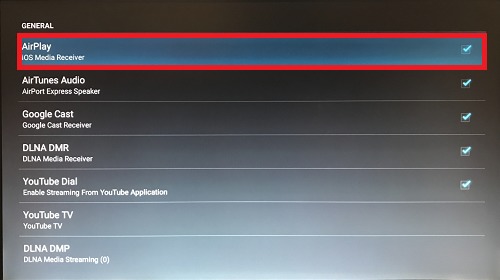
初期の状態でAirPlayも含めて全ての項目に☑が入っていると思いますので、既にこの状態でFire TV側はAirPlayの使用が可能な状態になっています。
④次にiPhoneの液晶下側からメニューを引き出し、「画面ミラーリング」をタップします。
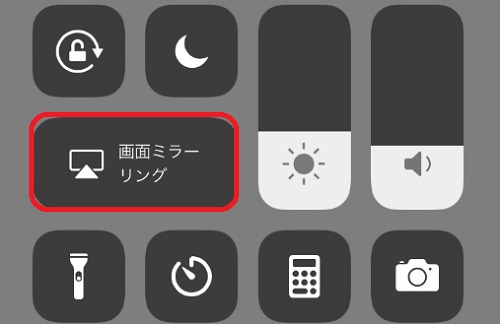
⑤Fire TVはAFTT-1と表示されるようですのでこちらをタップします。
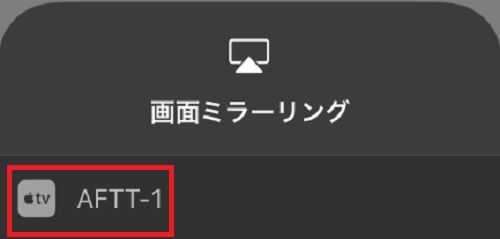
以上でiPhoneでのミラーリング完了となります。
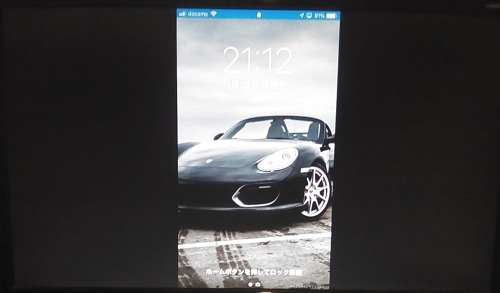
Windows端末でのミラーリング方法
Windows端末でのミラーリングは、プライベートではあまり使うような事はない気がしますが、小型液晶のノートパソコンで画面の内容を外部出力出来ないケースなどでは有効なケースもあるかも知れません。
ただし、ワイヤレスだと反応が遅いので作業用には向いてませんね。パソコンを使ってストレージやクラウドのメディアをテレビなどで再生したい時に使うくらいかも知れません…。
GPS内蔵のノートパソコンであればカーナビアプリを使ってカーナビに出力する事も出来そうですが、そんな事するのはどこの暇人だよ?って感じですね。(笑)
※もちろん、WiFi対応のPCのみで有効です。
手順は以下の通りです。
①Fire TV側で画面右上に出ている「設定」の項目を選択する。
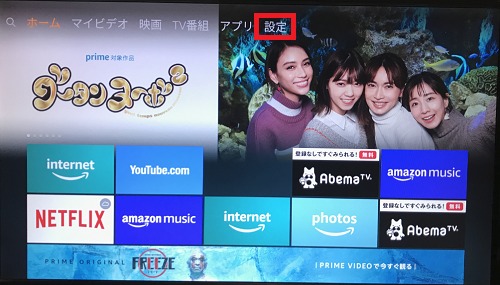
②「ディスプレイとサウンド」の項目を選択する。
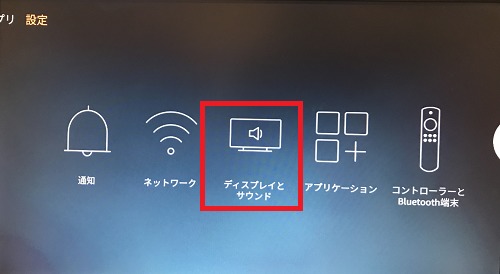
③「ディスプレイミラーリング」の項目を選択する。

すると出力画面の方はミラーリング待ち状態になります。
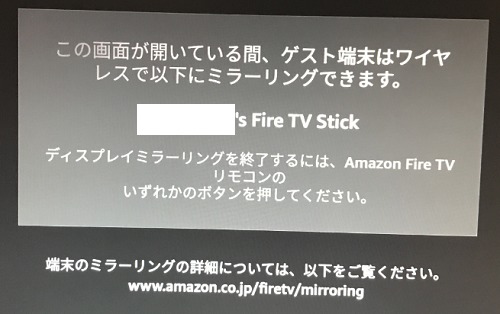
④次にPC側で「設定」から「デバイス」を選択し、左側のメニューから「Bluetooth、その他のデバイス」をクリックします。
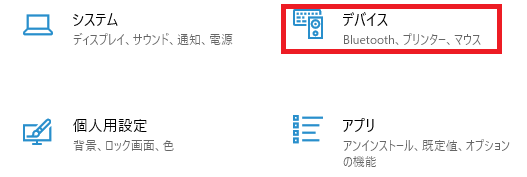
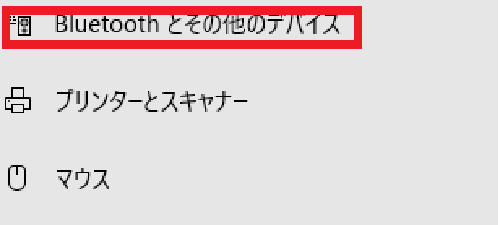
⑤「+」のアイコンをクリックします。
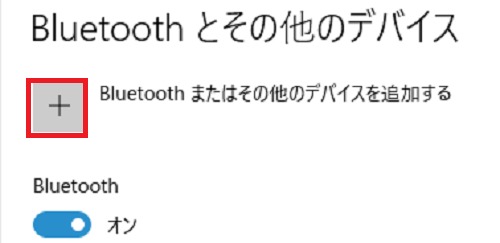
⑥追加するデバイスでは「ワイヤレスディスプレイ」を選択します。
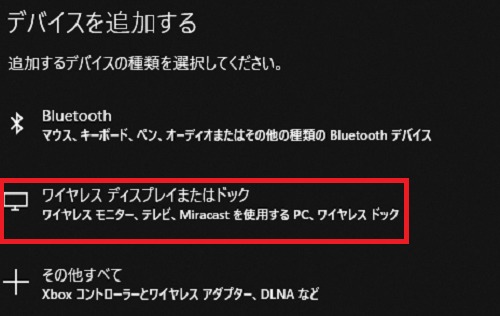
⑦Fire TVを選択して接続します。
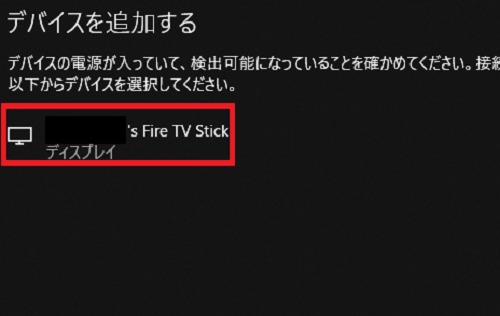
接続が確立すればミラーリング完了です。
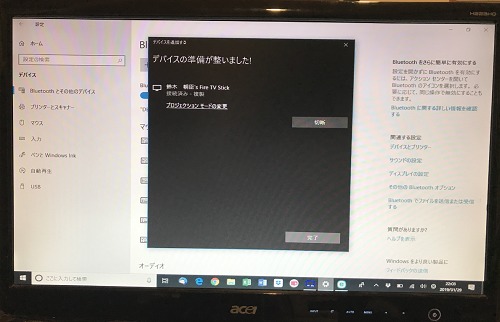
Fire TVのミラーリング方法のまとめ
以上、Fire TVでのミラーリングの方法についてご説明しましたが、何故だか良く分からないのですがChromecastなどの類似デバイスと比べてミラーリング時の動画のカクツキが少なく(というか、現時点ではカクツキが全然ない)、謎仕様となっています。
たまたまなのか、Fire TVが何か特殊な仕様となっているのかは分からないのですが、面白い結果となりました。
車載でモバイルルーターを使用してFire TVで動画を視聴する場合に、Fire TVのアプリで再生すると自動的にフルハイビジョンのデータがストリーミング再生されてしまい、40~100万画素のカーナビにはオーバースペックである上に1時間に2GBというデータを喰います。
一方でミラーリングであれば解像度は480p~720pなどのDVD画質以下に落とされますので、通信データが節約出来ますし、カーナビでの再生なら無駄のないちょうど良い画質になります。
過去にいくつかこの手のガジェットをテストしてみましたが、車載でネットの動画を再生するなら、iPhoneであれば有線接続、android端末ならFire TVが最も導入コスト・ランニングコストに優れた方法と言えそうですね。
(ドライブレコーダー専門家 鈴木朝臣)

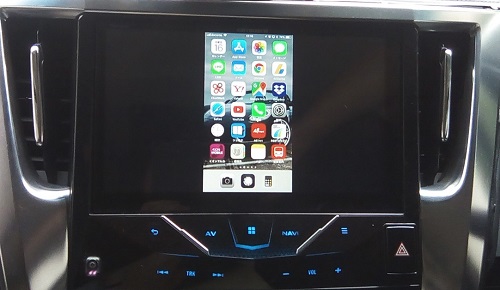








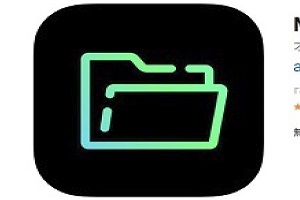

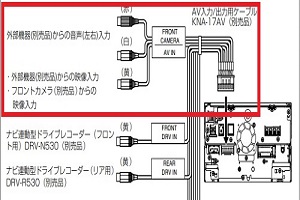


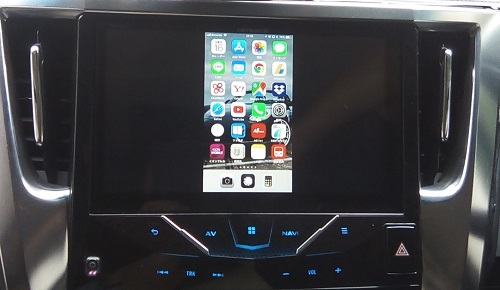




コメント