※2023年9月4日更新:最新の情勢に合わせて内容を見直しました。
こんにちは!LaBoon!!編集長の鈴木朝臣です。
数年前までは一部のリテラシーが高い層のみにしか受け入れられていなかったCarPlayですが、最近は自動車メーカーの純正オーディオに標準装備される流れとなり、急激に認知度と普及率が高まっています。
CarPlayを使いこなしているユーザー層にとっては、あって当たり前、使えて当たり前のような認識になっていますが、一方でカーエレクトロニクスにそれほど興味がなく、従来型のカーナビを使い続けているユーザーには相変わらず無縁の機能であるとも言えます。
これらのユーザーの中には、従来型のナビからCarPlayオーディオへの換装、または従来型のナビが装着されている車からCarPlayオーディオが装着されている車への乗り替えに抵抗がある方が一定数いらっしゃるようです。
そこでこの記事では、CarPlayが何たるかを説明した後に、CarPlayの使い方について解説します。
そもそもCarPlayとは?
CarPlayは、車内でiPhoneを安全で快適に使用する為にAppleが開発したシステムで、iPhoneのアプリをオーディオ側にアウトプットしつつ、オーディオ側からアプリの操作を可能にしたものです。
基本コンセプトが「車内でiPhoneを安全で快適に使用する為」ですので、使用出来るアプリは限られ、動画視聴系のアプリは一切使用が出来ません。
CarPlayの対応アプリ
CarPlay対応アプリは随時更新されていますが、電話やSMS、LINEなどのメッセージアプリ、カーナビアプリ、音楽・音声の配信アプリが中心となっています。
※ここに公開されている以外にもApple Map、Apple Musicが使えます。
CarPlayの使い方
CarPlayの起動方法は車両に搭載されている対応オーディオの機種によって異なり、以下の2通りがあります。
現状、アフターパーツの製品では、パイオニアとケンウッドのディスプレイオーディオがUSBによる有線接続、アルパインと中国メーカーのディスプレイオーディオが有線・無線のいずれにも対応しています。
有線接続の場合には、このようなオーディオから出ているUSBケーブルにライトニングケーブルを挿し込み、iPhoneを接続するとCarPlayの緑色のアイコンが点灯します。
この緑色のアイコンをタップするとCarPlayが起動します。
CarPlayのインターフェイス
CarPlayのインターフェイスはこちらの3画面の切り替え式となります。
デスクトップ
デスクトップは起動時に表示されるスマホのデスクトップのような、アプリの起動アイコンが並んだ画面です。
スマホと同じ様にフリックで画面を送る事で右側の2ページ目以降が表示されます。
左側の画面をフリックで呼び出すか、または右下のメニューアイコンをタップする事で、3つのウィジェットが並んだダッシュボード画面を呼び出す事が出来ます。
アプリのアイコンの並べ替え
アプリのアイコンの並べ替えは、CarPlayをアクティブにした状態でスマホ側から以下手順にて行います。
①設定のアイコンタップ
②CarPlayをタップ
③機種を選択
④アプリの右側のメニューを任意の位置にドラッグ
アイコンを動かす度に連携先の端末のアイコン配置も入れ替わります。
ダッシュボードとアプリ展開画面
ダッシュボードはこちらの3つのウィジェットと右側の操作履歴、メニューアイコンで構成されています。
こちらで試したぞれぞれのウィジェットの仕様はこの通り。
②音楽・音声アプリの表示と操作ウィジェット
③ナビアプリのメイン表示ウィジェット
それぞれのウィジェットをタップすると、該当アプリの全画面表示に切り替わります。
①③~カーナビアプリのウィジェットをタップした場合
②音楽・音声アプリの表示ウィジェットをタップした場合
ダッシュボードの右下のメニューアイコンをタップするとデスクトップ画面に戻ります。
なお、各ウィジェットへの対応状況はアプリに依存しており、アプリによってはウィジェットに反映されないものもあります。
バックグラウンドでのCarPlayアプリの動作について
CarPlayの使い方としてメインになるだろうと考えられるのが、以下の2つではないかと思います。
・カーナビアプリ+ラジオやBTオーディオ、HDMI入力などのCarPlay以外のメディア再生
カーナビアプリ+音楽・音声配信アプリの2つのアプリの同時起動については、CarPlay内のプログラムで完結する動作ですので、先に説明した通りダッシュボード上に表示され、相互にバックグラウンドでの再生が行われます。
一方でラジオやBluetoothオーディオ、HDMI入力などのCarPlay外のオーディオユニットのAV機能についてもCarPlay画面を前出ししている状態でバックグラウンド再生され、これらのAV画面を全面に出した状態ではCarPlayのナビアプリの音声案内がバックグラウンドで機能します。
当たり前の話ですが、オーディオのAV機能とCarPlayの音声・音楽再生アプリは同時起動は出来ず、後から操作した方が優先して再生されます。
例えばこの状態でもナビの音声案内はバックグラウンドで行われるという事です。
音楽・音声配信アプリの使い方
音楽・音声配信アプリはどれも似たような操作メニューとなっており、予めスマホで作成したプレイリストやアプリのレコメンド機能などが使用可能です。
どれも車載での使用に最適化された見易いインターフェイスになっており、慣れればストレスなく使えます。
なお、これらのアプリに共通しているのは楽曲や番組を探して聞く事はできるものの、安全面に配慮してプレイリストの編集は出来ないという点です。
カーナビアプリの使い方について
カーナビアプリの使い方については奥が深いので、それぞれのアプリを個別記事にてレビューしています。








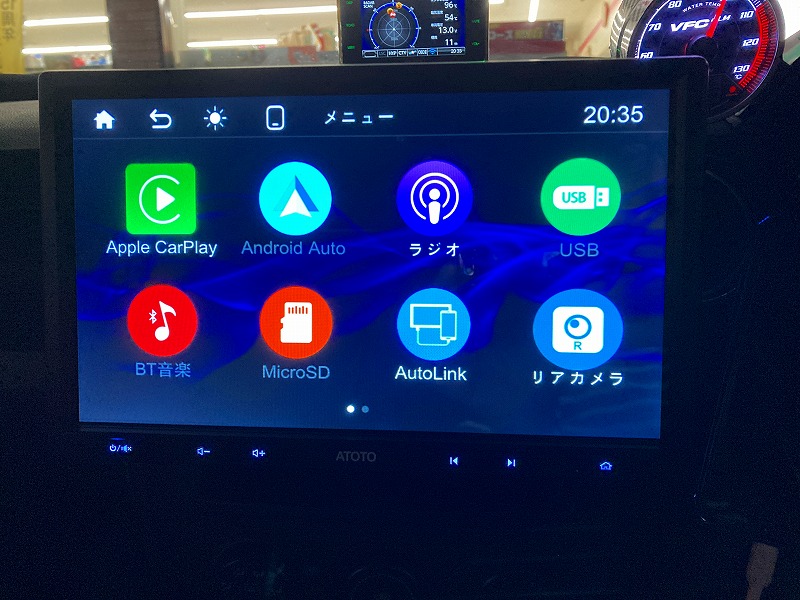
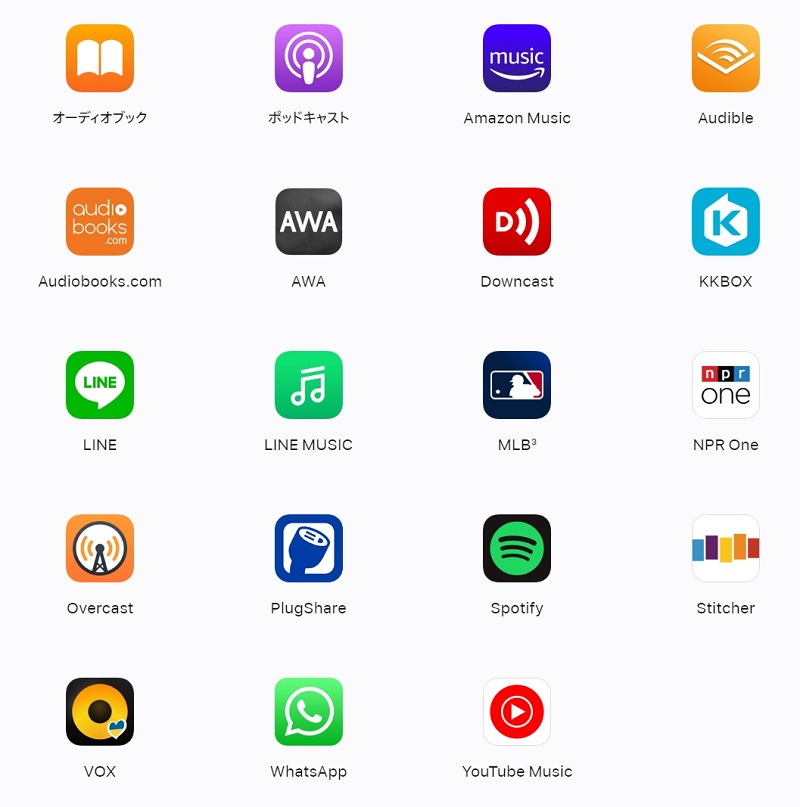


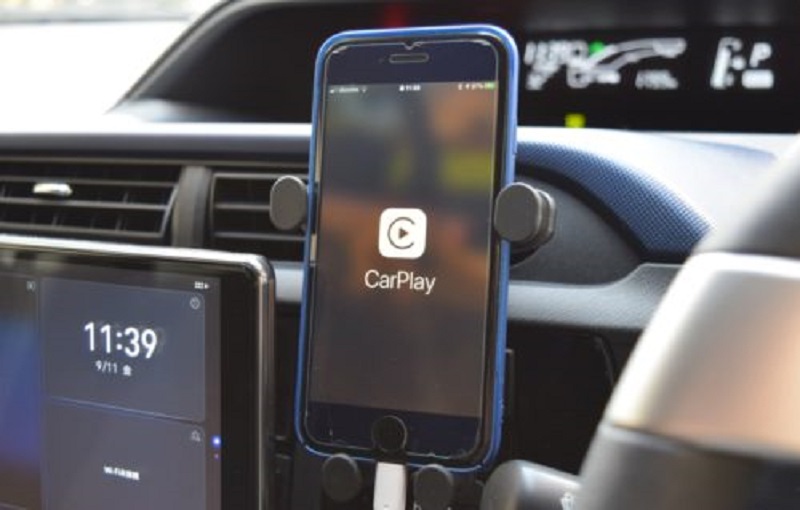
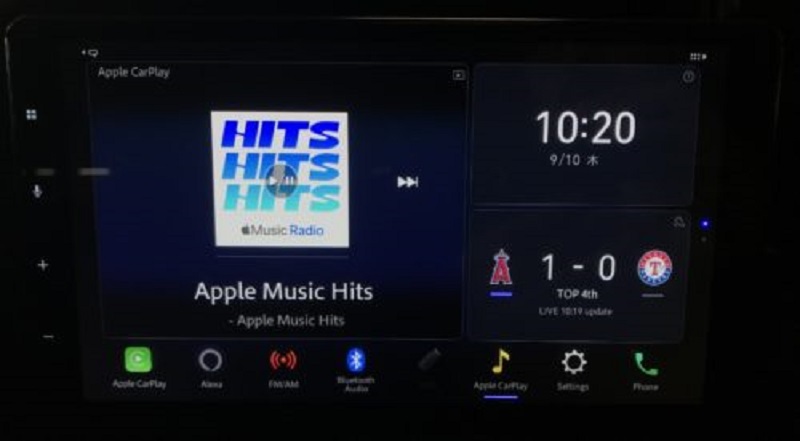
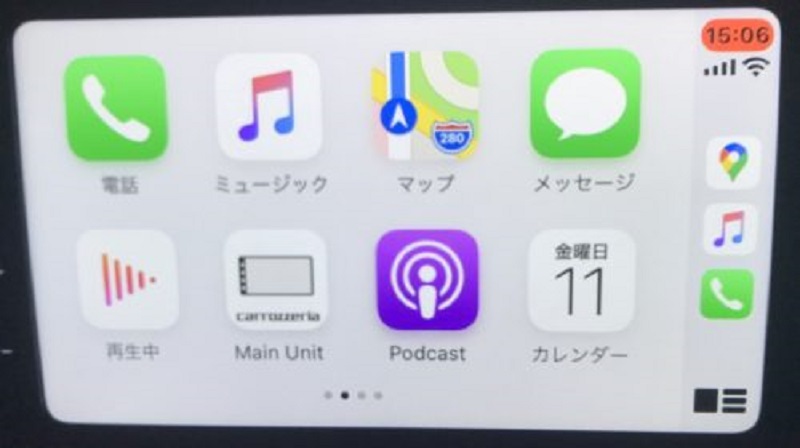
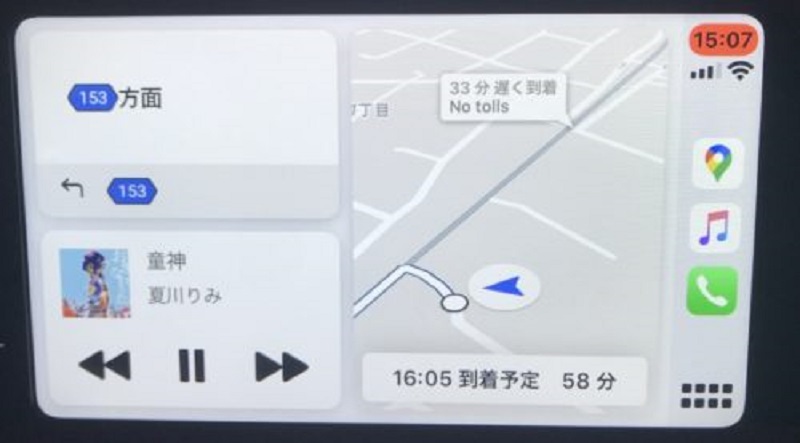
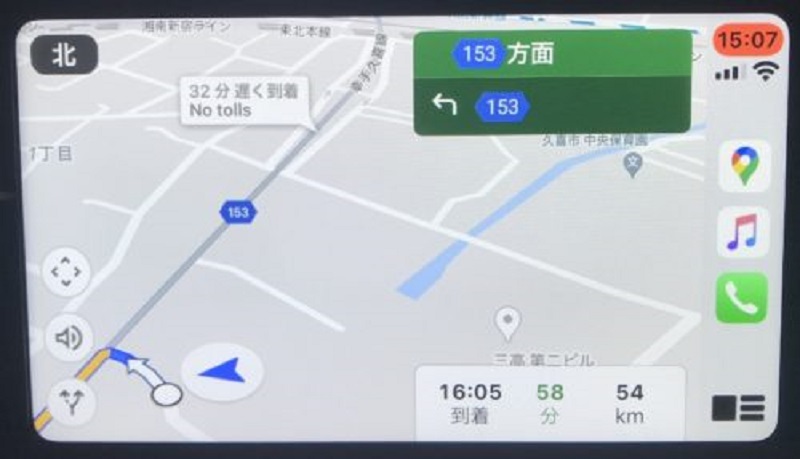
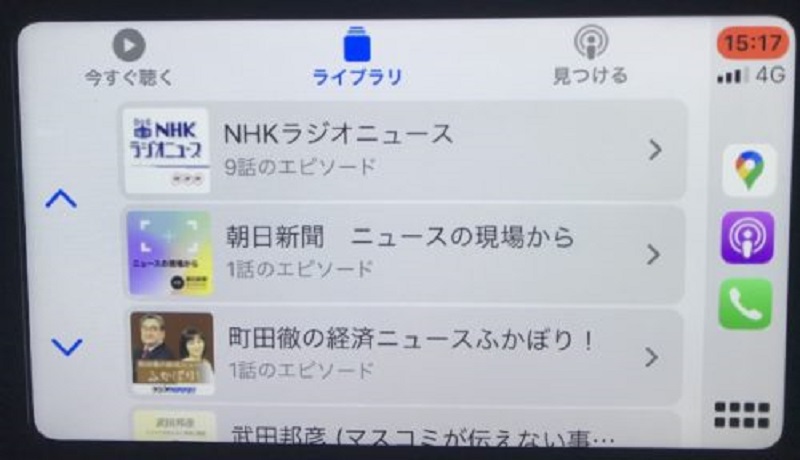
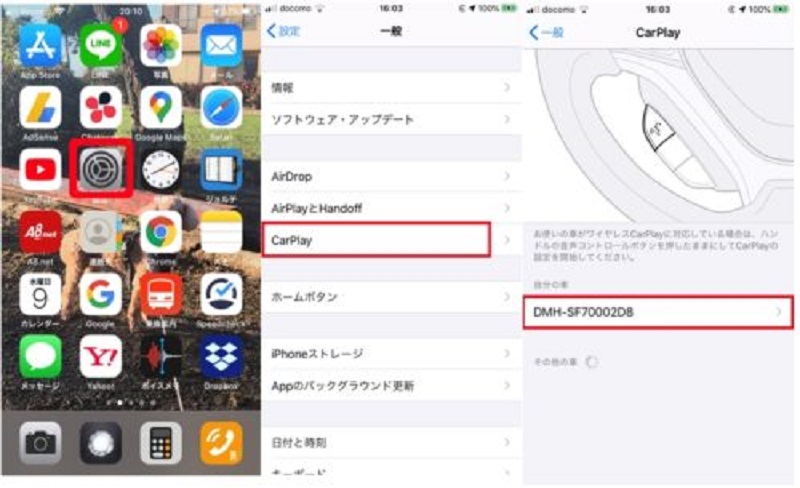

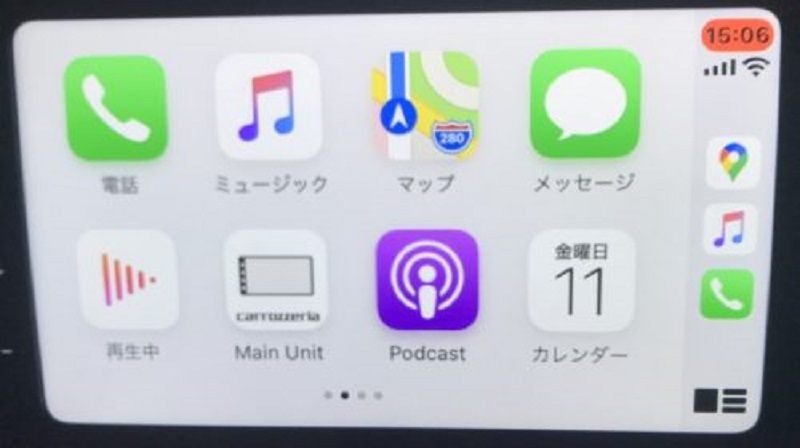
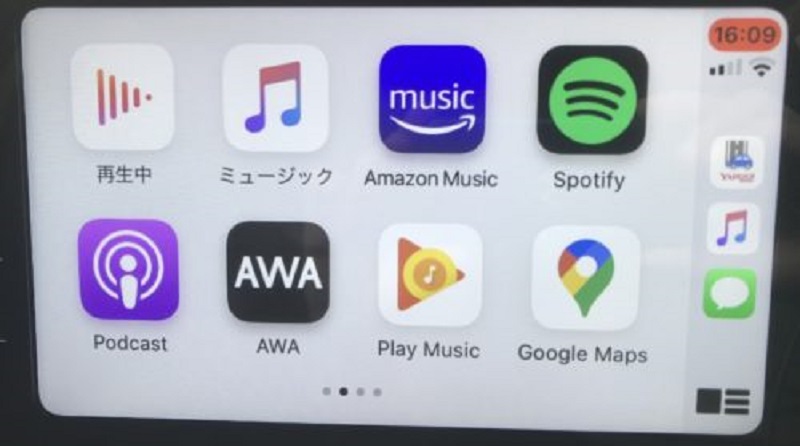
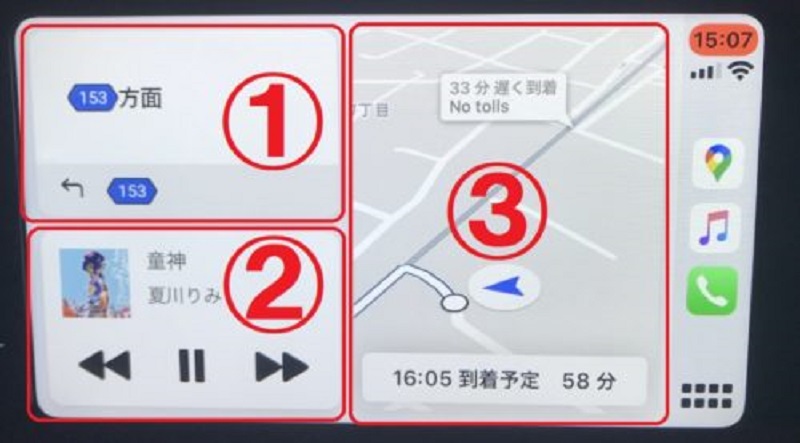

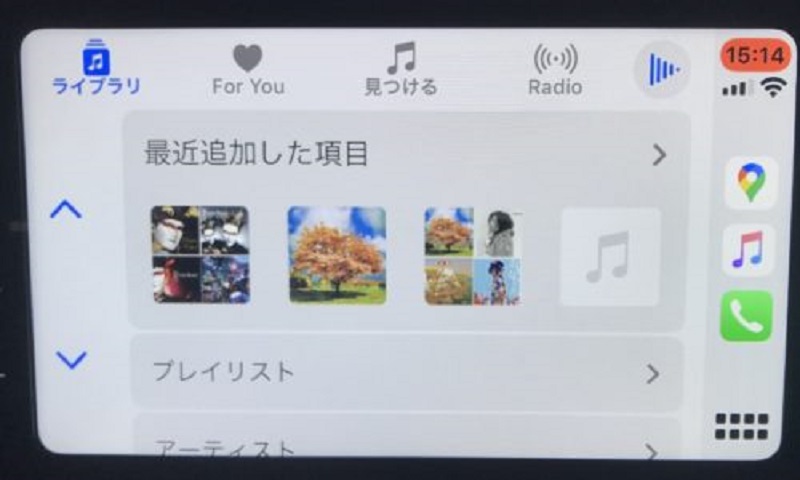

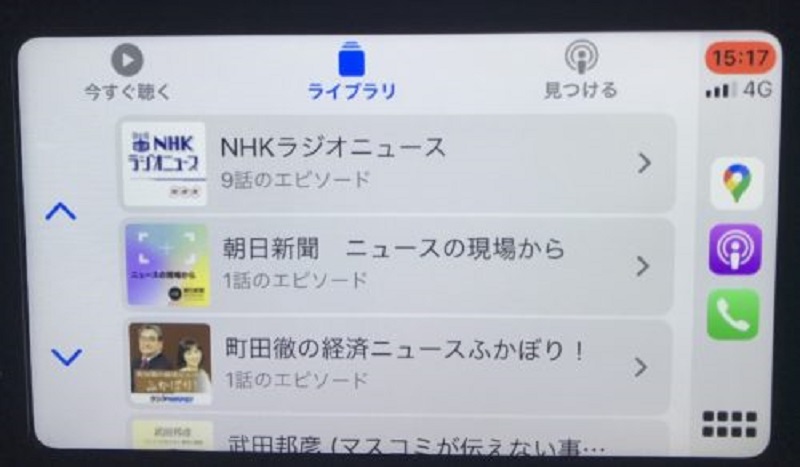













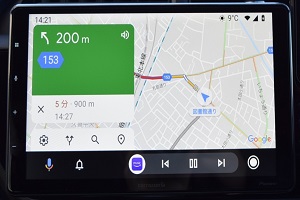





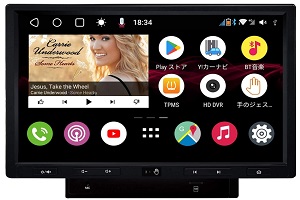
コメント
普通にスマホの画面をミラーリング、画面上でスマホの操作もできるようになれば良いんですけどね。
そのような製品もありますが、7インチか9インチなのが残念。
オンダッシュで設置するとなると、7インチだと老眼には少々辛くw、9インチだと大きすぎて邪魔なので、
8インチがベストだと思うのですけど、ほとんど無いですし。
そこは日本のメーカーに期待したいですね!