こんにちは!Omiです。
この記事は通常のLaBoon!!読者層に向けたものではなく、私の備忘録として、または私と同じような小規模法人の何でも屋、フリーランスに近いサイト運営者に向けた記事です。
このような方との情報の共有を目的としています。
サーバーの移転は一番やりたくない作業
今回はLaBoon!!をwpXクラウドから、同じ系列のXサーバーに移転しました。
サーバーの移転作業は、一つ間違うとしばらくサイトにアクセスが出来なくなるような危険性を秘めた面倒な作業です。
失敗は許されず、計画的に慎重に事を進めなければならない為、場合によってはかなり時間が掛かります。
もちろん、サーバーの移転作業を生業としている方にとっては手慣れた作業かも知れませんが、我々何でも屋は他の作業の合間にウェブサイトの更新を一時ストップさせて作業に当たる必要がありますし、何かトラブった時に自分で対応できるかどうか不安に感じながらの作業になるので、様々な意味で負担の大きい作業になります。
私も過去に何度かサーバーの移転を経験していますが、その度にこれで最後にしたい、と感じています。(笑)
一昔前に比べると、サーバーの性能はかなり上がっている
私はLaBoon!!以外にも過去に運営していたサイトが7~8個あるのですが、直近ではLaBoon!!以外をXサーバー、LaBoon!!のみをwpXクラウドに置いていました。
2015年ごろにLoipopからXサーバーに移転、2017年にはLaBoon!!のみを当時はXサーバーのアッパーブランドだったwpXクラウドに移転させ、いつの間にか5年が経過していました。
その間にサーバーのハードウェアスペックは当時では考えられないくらい増強されており、それに伴ってXサーバーもブランドの統廃合を行っています。
2022年7月時点では、Xサーバーの性能が大幅に向上した事で、上位ブランドである筈のシン・レンタルサーバーとの明確な差がなくなっている状態です。
| シン(ベーシック) | X(スタンダード) | シン(スタンダード) | X(プレミアム) | シン(プレミアム) | X(ビジネス) | シン(ビジネス) | |
|---|---|---|---|---|---|---|---|
| 月額(年払い) | 880円 | 1,100円 | 1,780円 | 2,200円 | 3,560円 | 4,400円 | 7,120円 |
| 割り当てCPU | 6コア | 6コア | 8コア | 8コア | 10コア | 12コア | 12コア |
| 割り当てメモリ | 8GB | 8GB | 12GB | 12GB | 16GB | 16GB | 20GB |
| ストレージ(NVMe) | 300GB | 300GB | 400GB | 400GB | 500GB | 500GB | 600GB |
差別化要素が薄いので、無理矢理お互いの隙間を埋めるようなプランになっていますが、このような状況ではいずれサービスの統合が必要になりそうな気がしますね。
この数年でエントリーグレードを除いて、サーバーのレンタル費用は大幅に下がっていますので、アッパーブランドのwpXクラウドが下に落ちて来て、ベースのXサーバーが増強された事で、同じようなサービス内容になっちゃいました。
wpXクラウドからシン・レンタルサーバーへの移転は手間が掛かる
Xサーバーの方は、物理的に異なる旧サーバーから新サーバーへの移転は、専用のプログラムが組まれている為に、ボタンポチポチで旧サーバーから新サーバーへの移転が可能です。
こちらはhosts編集による確認作業や、メールソフトのサーバー設定変更などは必要ですが、それほど時間は掛かりません。
一方でwpXクラウドから、シン・レンタルサーバーへの移転は、専用のプログラムはなく、同じネームサーバーを使っているがゆえに、他社サーバーからの移転の様に「WordPress簡単移行」も使えません。
wpXクラウドのサポートに問い合わせたところ…
との事でした。
wpXクラウドからXサーバーへの移転
このような事情から、クソ面倒なサーバー移転を2回もやってられる訳もなく、Xサーバーのプランを最上位のビジネスに移行して、全てのサイトを1つのサーバーにまとめる事にしました。
作業手順は以下の通りです。
Xサーバーにも「WordPress簡単移行」機能があるが
シンレンタルサーバーと同様に、Xサーバーにも他社サーバーからの移転の際に使用する「WordPress簡単移行」機能があります。
使用条件はこちらの通り。
・WordPressのバージョンが 4.2 ~ 6.0 であること
・PHPのバージョンが5.3以上であること
・移行元のWordPressが以下に当てはまる場合、エラーとなります。
・マルチサイト機能を使用している場合
・データベースの容量が2GBを超えている場合
・WordPress.comからの移行である場合
・「PHPからtar、zipコマンドのいずれも利用不可」かつ「PHPのzipモジュールが利用不可」の場合
この条件は満たしていたのですが、何故か途中でデータサイズが大き過ぎる旨のエラーを吐いて失敗したので、通常通り手動で移転させる事にしました。(これは想定してました)
FFFTPを使ってワードプレスのファイルを全てバックアップ
まず初めにサーバー内のワードプレスファイルをFFFTPを使って全てPCにバックアップします。

FFFTPは大きなデータを一気にダウンロードすると、途中で固まったりエラーを吐いたりする事があるので、フォルダごとに分割してダウンロードしました。(ワードプレスとサーバー側のバックアップ機能の他に、毎月PCにバックアップはしてますが)
因みにこのデータ量でダウンロードに6~8時間掛かります。(専用PCがあるのでほぼ放置です)
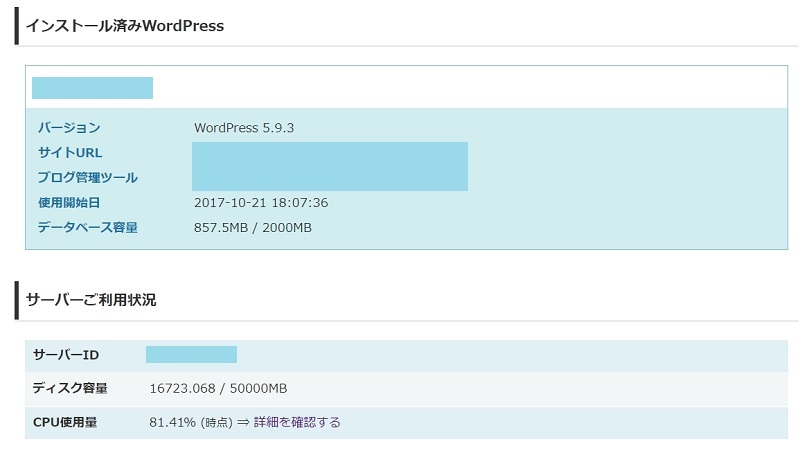
データベースのダウンロード
wpXクラウドではデータベースのダウンロード方法は、以下の3通りありました。
原則としては手動で直近データのダウンロードする方法を試して、インポートが上手く行かない場合には、phpMyAdminからのテーブルごとに指定してのエクスポートを行う事になろうかと思います。
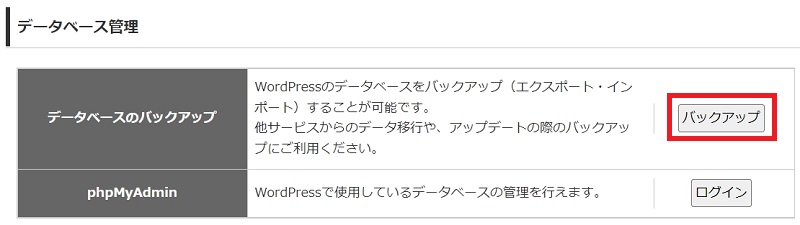
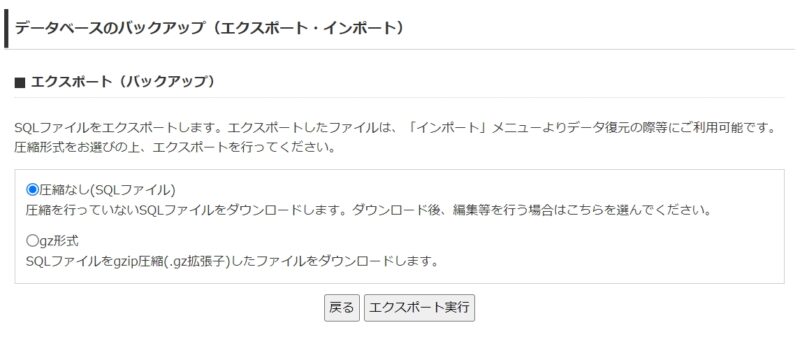
圧縮はしてもしなくてもOKです。
※移転先のサーバーが扱える最大容量に合わせて決めましょう。
Xサーバーは2,000MBが1回のデータベースのインポート上限になってました。
移転先のXサーバー側での作業
次に移転先のXサーバー側での作業手順はこちらの通りです。
ドメイン登録
ここまでで移行するデータが揃いましたので、Xサーバーでドメインを登録します。
ドメインを登録する際に独自SSL設定を有効にした場合、元のIPにあるサーバー側に証明書を表示させる必要がありました。
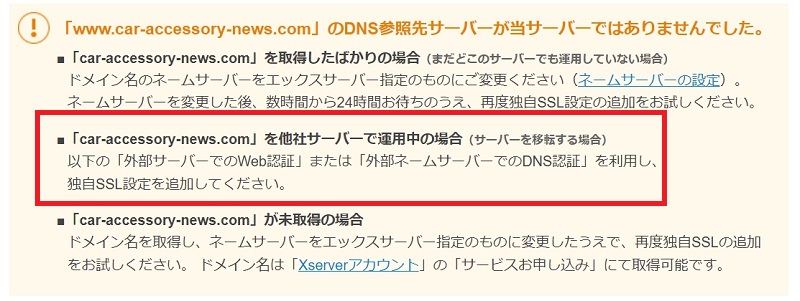
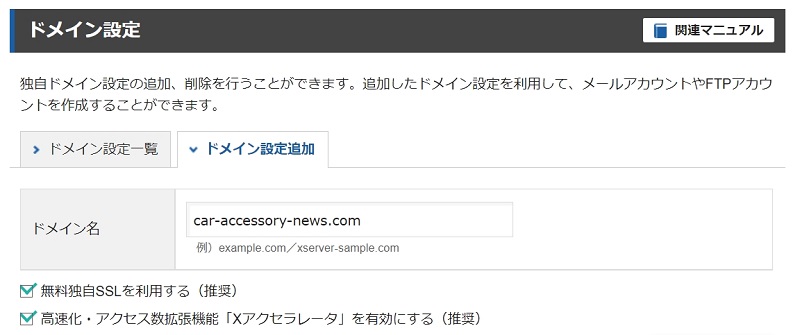
こちらのトークンファイルをダウンロードして、元サーバーにアップロードします。
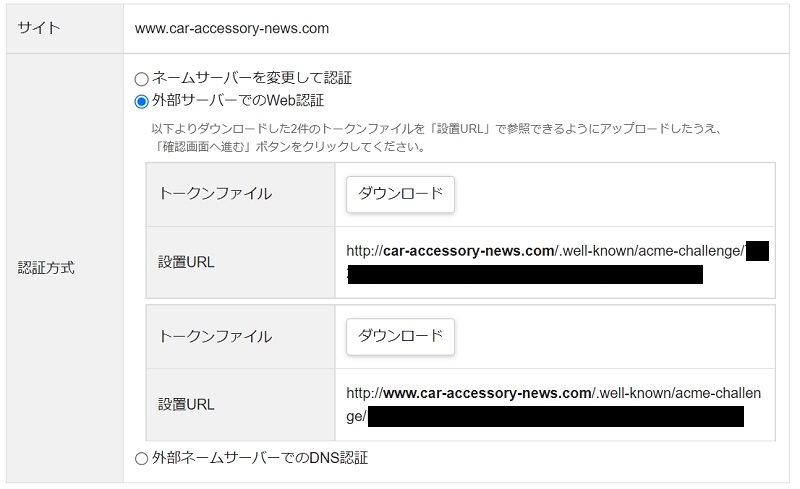
具体的にはこの2つのファイルを新たに作ったこのフォルダに入れて
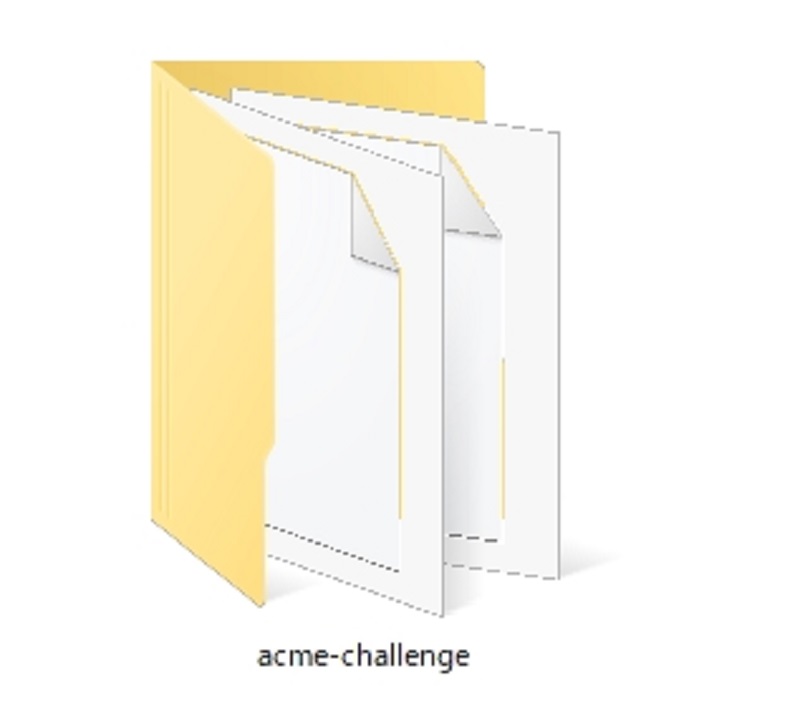
更に新たに作ったこのフォルダに入れた上で

ワードプレスの一層目の階層にアップロードします。(htaccessなどが格納されてる場所と同じ)
これで認証が成功すれば独自SSLが有効になります。
hostsの編集
ドメインを登録したら、今後の作業の動作確認の為にメモ帳で管理者権限にて、PCのhostsファイルを編集します。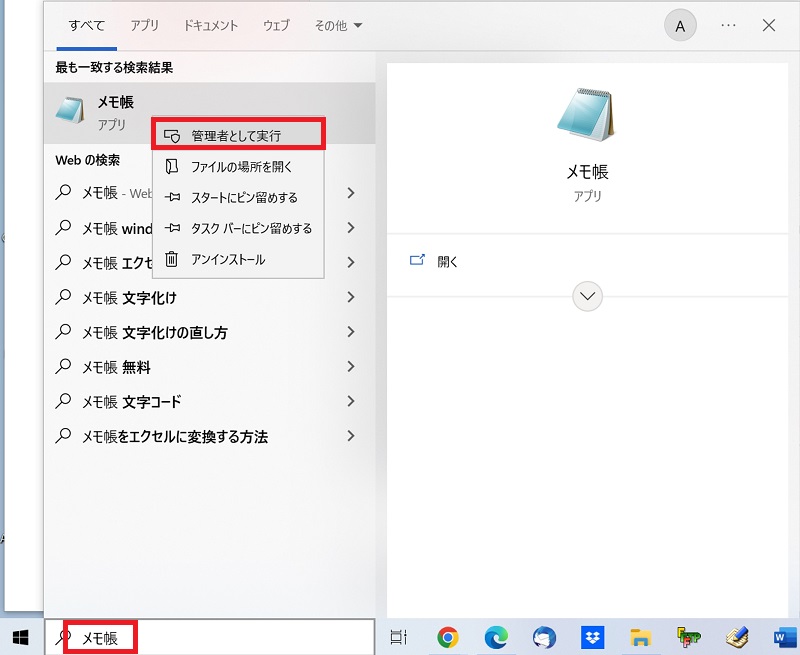
hostsの場所はこちらの通り。
hostsをメモ帳で開いたら、XサーバーのIPアドレスを確認します。
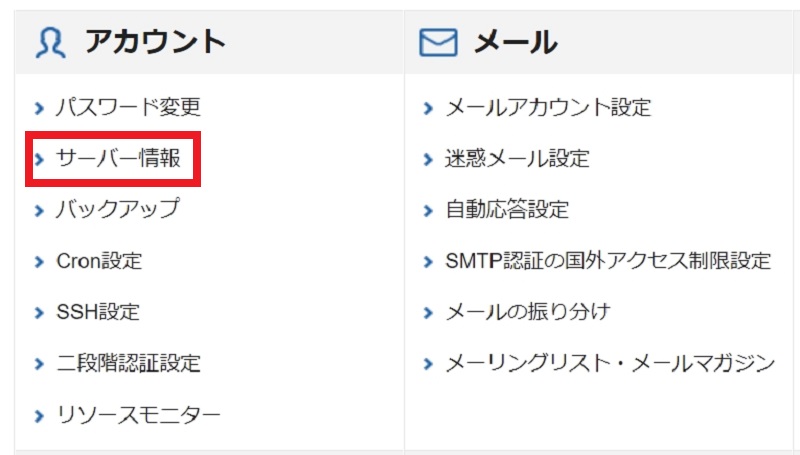
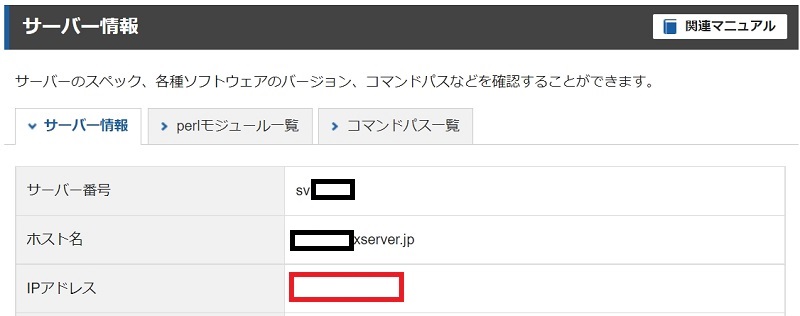
hostsにこのように追記し、保存します。(サイトアドレスがexample.comの場合)
※IPとアドレスの間は半角スペース
この作業によって、PCの方に次のような命令を与えるようになります。
なお、私の場合にはこのhostsを編集しただけでは、参照するIPアドレスがすぐには更新されなかった為、PCのDNSキャッシュをクリアしたところ、新しいXサーバーのIPを使ったサイトに飛ばされました。(データベースもファイルも何もないので、エラー表示だか真っ白な画面になりますが)
これで新IPの方に飛ばない場合には、ブラウザのキャッシュなどを消す、別のブラウザを使用するなどして試してみて下さい。
データベースを新規に作成する
次にXサーバーでデータベースを新規に作成します。
Xサーバーではワードプレスをインストールする際に、データベースを新たに作成するか、既存のデータベースを使用するかを選択しますが、確かデータベースを新たに作成した場合、データベース名が自動で作成されたような記憶があるので、今回はデータベースを新たに作成しました。
データベースのMySQL設定から
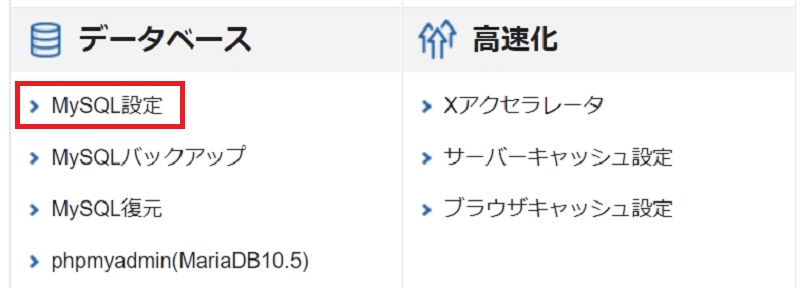
MySQL追加を選択し、任意のデータベース名を入力し、確定させます。

次にこのデータベースを編集する予定のMySQLユーザーを追加します。
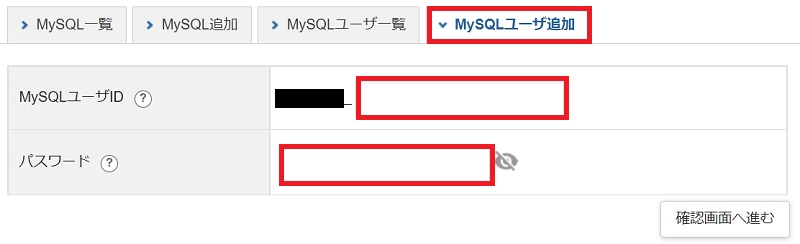
次にデータベースにユーザーを割り当てます。
phpMyAdminからデータベースのテーブルを全削除する
Xサーバーではワードプレスをインストールする際に、データベースの新規作成、または既存のデータベースの使用を選択出来ます。
データベースの新規作成をしない理由は前述の通りですが、既存のデータベースの使用を選択した場合、そのデータベースに1つでもテーブルが入っているとエラーを吐きますので、phpMyAdminからデータベースのテーブルを全削除しておきます。
こちらから先ほど設定したアカウントでphpMyAdminにログインします。
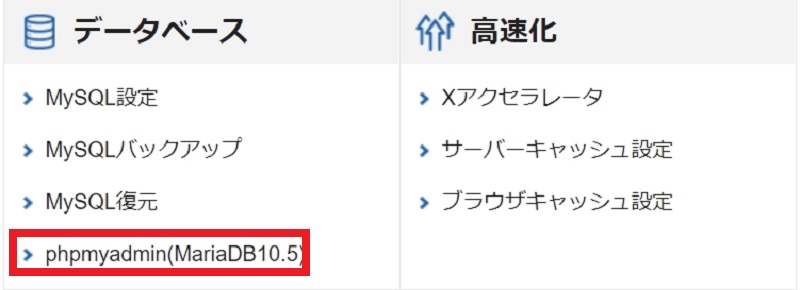
構造を選択してテーブルを全部削除します。
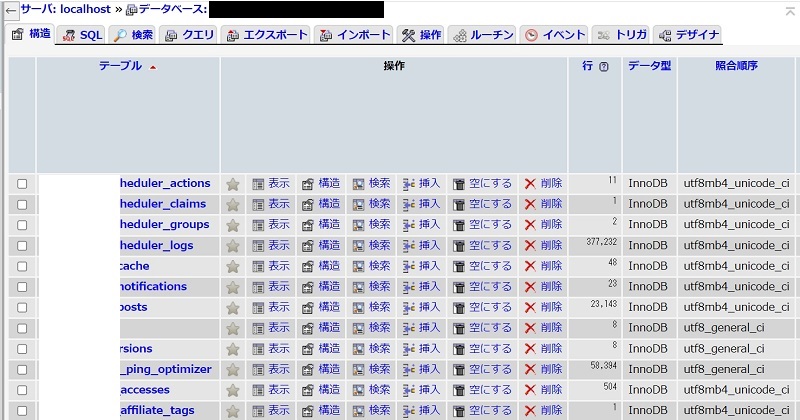
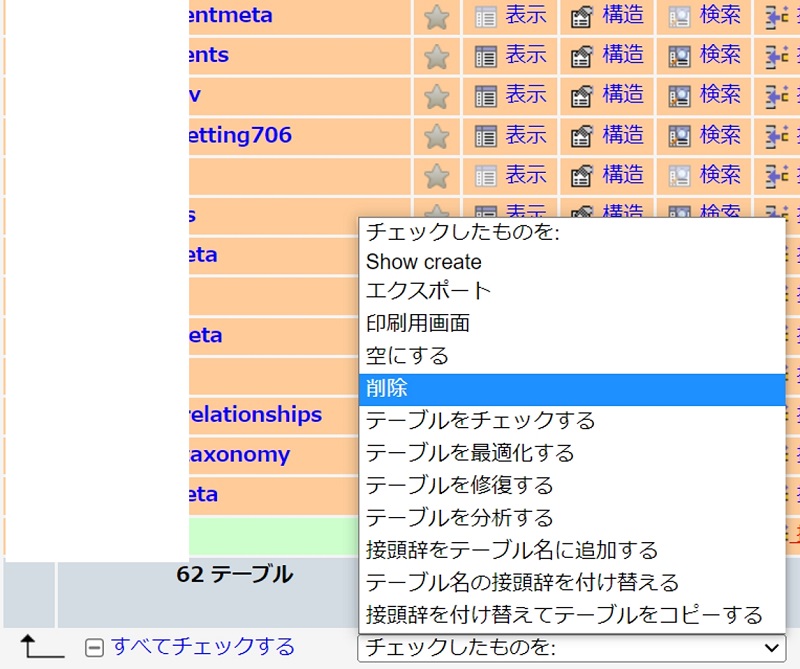
ワードプレスを簡単インストールする
次にワードプレスの簡単インストールを行います。
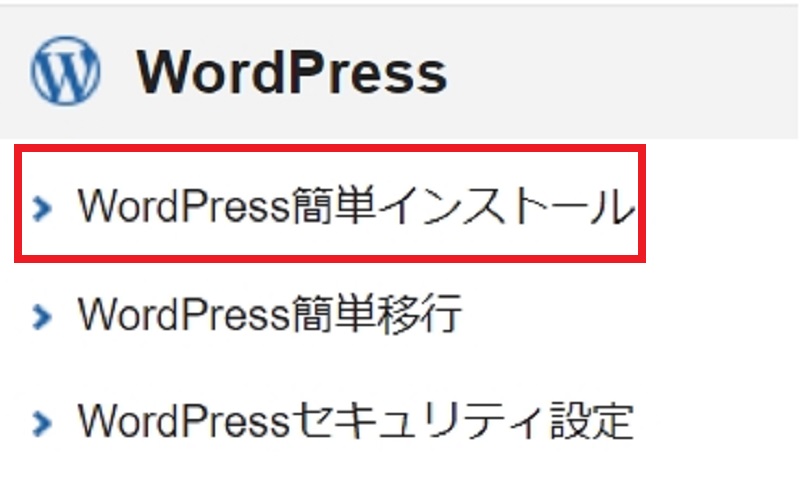
データベースは先ほど作成し、テーブルを消去したものを使用しました。
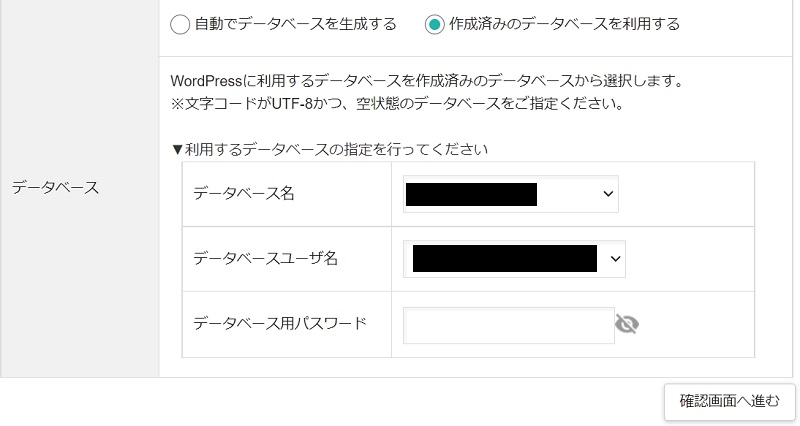
データベースをインポートする
次にphpMyAdminから、先ほどエクスポートしたデータベースをインポートします。
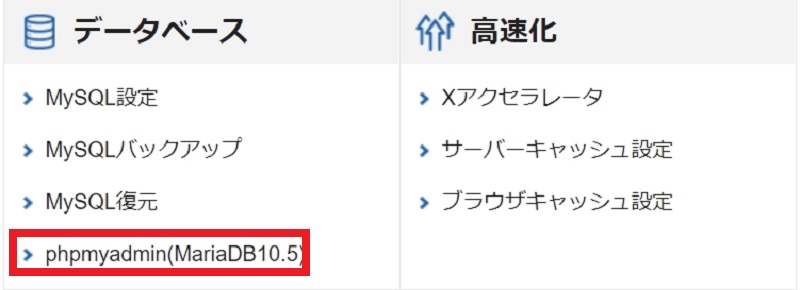
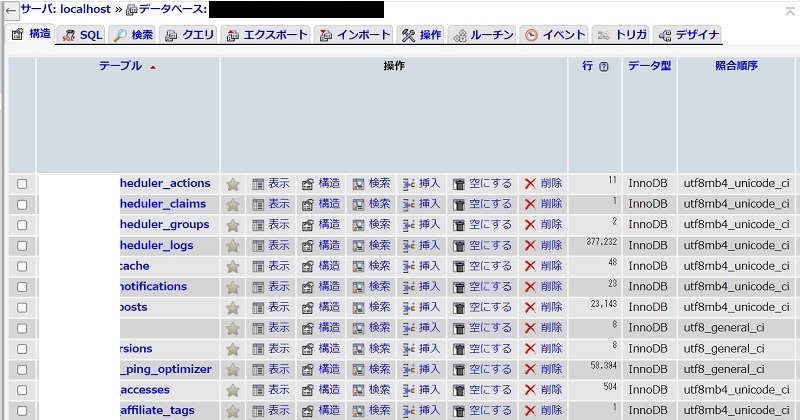
途中で何らかの理由でエラーを吐いた場合、インポートが途中で終わっている事があります。
そのような場合には、元サーバーのテーブル類と見比べて不足している物だけを再度エクスポート→インポートし、元サーバーと全く同じ構成になるようにします。
ファイル類をFFFTPでアップロードする
次に初めにバックアップしたワードプレスファイル群を丸ごとアップロードします。

※6~8時間くらい掛かりました。
wp-config.phpを編集する
このままではサイトでエラー表示が出ますので、初めにバックアップしておいたwp-config.phpのこの部分をテキストエディタなどで編集します。
/** WordPress のためのデータベース名 */
define(‘DB_NAME’, ‘example_wp’);/** MySQL データベースのユーザー名 */
define(‘DB_USER’, ‘example_user’);/** MySQL データベースのパスワード */
define(‘DB_PASSWORD’, ‘***********’);/** MySQL のホスト名 */
define(‘DB_HOST’, ‘localhost’);
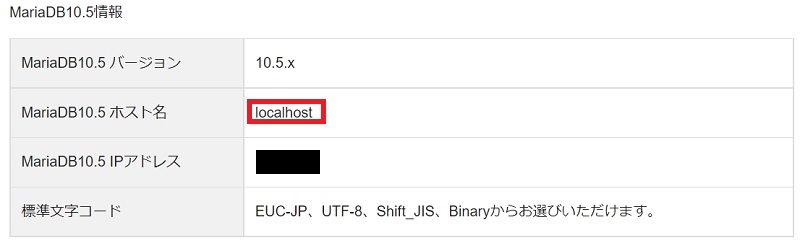
wp-config.phpを編集したら、単独でサーバーにアップロードします。
ネームサーバーをXサーバーに切り替える
各種動作に問題がなく、メディアライブラリも正常に認識されている事が確認出来たら、ネームサーバーをwpXからXサーバー指定のものに切り替えます。
ネームサーバー2 ns2.xserver.jp
ネームサーバー3 ns3.xserver.jp
ネームサーバー4 ns4.xserver.jp
ネームサーバー5 ns5.xserver.jp
まとめ
以上、wpXクラウドからXサーバーへの移転手順の解説でした。
毎日やる作業ならそのうちコツが掴めて慣れてくると思いますが、何年かに1回しかやらない場合には毎回調べ直しになるのでしんどいですね。
…と言う事で、もうやりたくはないですが、次回の移転に備えた備忘録でした。




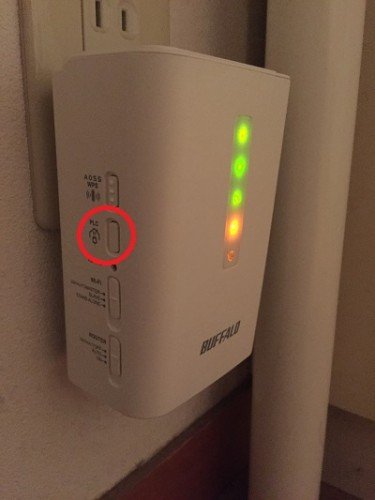






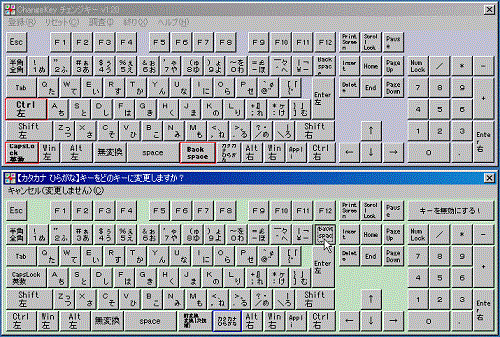



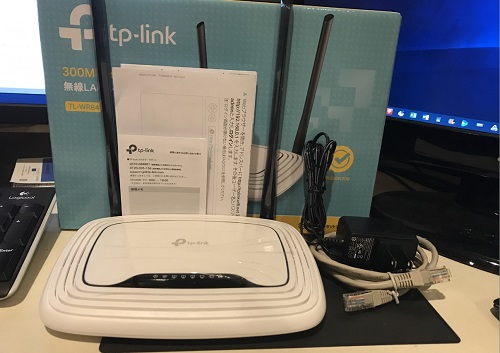
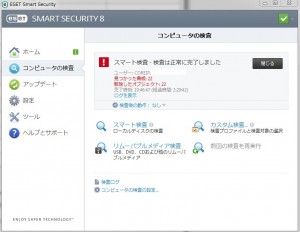



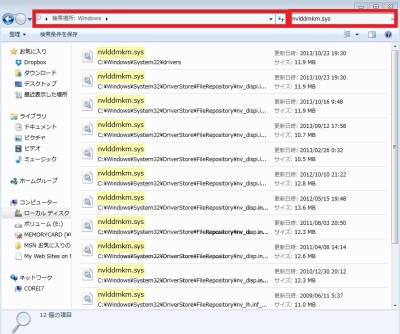


コメント