ナレーターがWindow 10で勝手に起動してキーボード入力を受け付けなくなる現象が頻発するようになり、かなり鬱陶しく感じる事が増えてきました。
いつごろからこの現象が発生し始めたのか記憶が定かではないのですが、とにかく鬱陶しい事この上ありません。
ナレーターの起動と終了の条件
ナレーターのWindowを開くと、ナレーターを終了するには「Ctr+Alt+Esc」を押しますと説明があります。
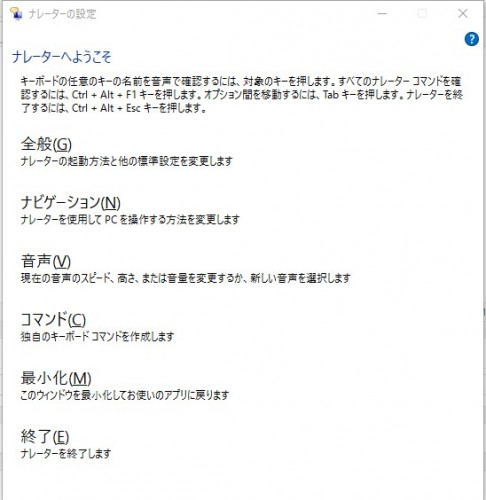
確かにこの方法でもナレーターを終了させる事は可能です。
けれども、作業に没頭している時にいきなりナレーターが起動し、わざわざウィンドウを開いて終了方法を確認するのはかなり面倒です。
「Ctr+Alt+Esc」の終了キーを覚えていれば良いのですが、40歳も過ぎると物覚えが極端に悪くなりますので、何か新しい事を覚えるた度に事と引き換えに古い知識を失ってしまうという自覚があります。
因みにナレーターは「Windows+Enter」を押す事で起動するのですが、実は、「Windows+Enter」を再度押すことでナレーターを終了させる事が出来ます。
これなら40歳を過ぎて記憶のキャパシティが限界に達している私でもどうにか覚える事が出来そうです。
とは言え、仕事で他に覚えなければならない重要事項が山ほどありますので、このような覚えても他で応用がきかないような取るに足らないことは極力覚えずに済ませたいところです。
このナレーターの起動方法が「Windows+Enter」であるというのが、非常にいやらしいと感じる部分です。
パソコンで文章を入力したり、コピペのショートカットを多用する私としては、頻繁に使用する「Ctr」と「Alt」キーの間に存在する「Windows」キーを誤って押してしまう事が多いようで、何日かに一遍は期せずしてナレーターを起動させてしまいます。
私にとっては全く以て必要のない機能ですので、ナレーターの起動そのものをさせないようにする方法を調べてみました。
コントロールパネルからの設定変更
Windows 8.1の場合は、コントロールパネル>コンピューターの簡単操作> コンピューターの簡単操作センター > すべての設定を探索します
Windows10の場合は、スタート>設定>簡単操作でこのようにナレーターの設定方法の変更が可能です。
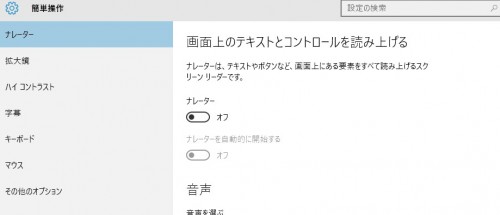
なのですが、この設定ウィンドウではナレーターを「起動させる」事と「終了させる」事、及び起動させた時のナレーターの設定についてを変更する事しか出来ません。
この状態で例の「Windows+Enter」を押すと、しっかりナレーターが「オン」になりやがります。

という訳ですので、設定の変更からではナレーターそのものの起動を制限する事は出来ません。
レジストリを編集してナレーターを勝手に起動させないようにする方法
ツールバーの検索ボックスに「regedit」と入力して「Enter」キーを押してレジストリエディタを起動させます。
編集>検索>検索ウィンドウに「Image File Execution Options」と入力して「次を検索」を押します。

「Image File Execution Options」を右クリックして、新規>キーを押すと、「Image File Execution Options」フォルダ内に「新しいキー#1」という名前のフォルダが作成されます。
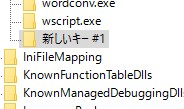
このフォルダを右クリック>「名前の変更」>「Narrator.exe」と名前を変更します。
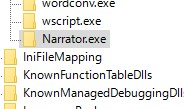
次にこの「Narrator.exe」フォルダを右クリック>「新規」>「文字列値」で「新しい値 #1」というファイルが作成されます。
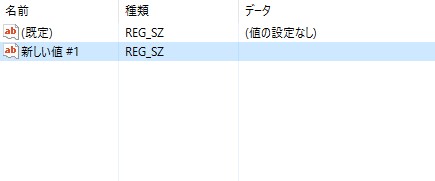
このフォルダを右クリック>「名前の変更」>「Debugger」と名前を変更します。
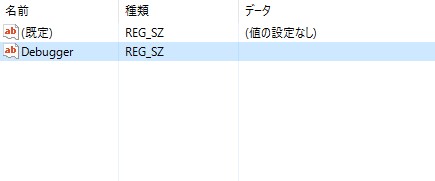
「Debugger」のファイルを右クリック>「修正」>値のデータに「%1」と入力>「OK」をクリックします。

レジストリエディタを閉じて終了です。
これでナレーションの起動そのものを完全に無効化する事が出来ます。
ただし、レジストリの変更は、方法をを誤るとウィンドウズの起動が出来なくなる危険性がありますので、危ない橋を渡りなくないという人には次の方法がおすすめかも知れません。
ソフトで強制的にウィンドウズキーを無効にする方法
ウィンドウズキーはツールバー左下のウィンドウズボタンを押すのと同じ効果がありますが、ぶっちゃけ私はキーの方は使用せずにウィンドウズボタンをクリックしてスタートメニューを起動しています。
従ってウィンドウズボタンには間違って押してしまう事のデメリットだけが存在していますので、ツールで無効にしてしまっても全く困りません。
特定のキー操作を無効にするツール
ウィンドウズキーの操作を無効にしてナレーションを起動させなくするには、「Change Key」という無料ツールを使用します。
このツールは常駐してキー操作を管理するのではなく、レジストリを書き換えるタイプのものなので、パソコンが重くなったりしないのが特徴です。
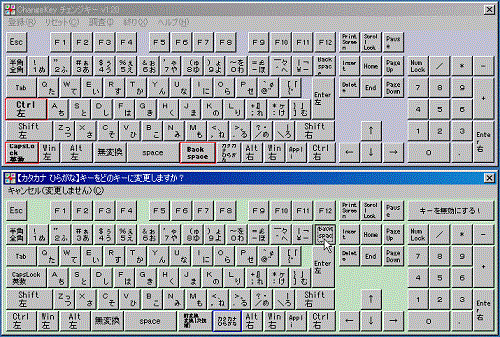
窓の森から「Change Key」をダウンロードします。
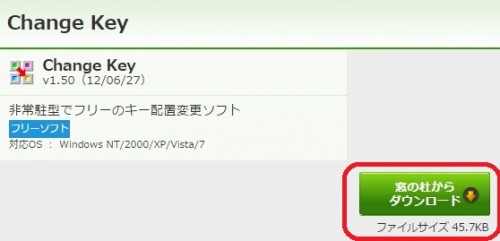
「ChgKey.exe」を右クリックして、「管理者として実行」をクリックします。
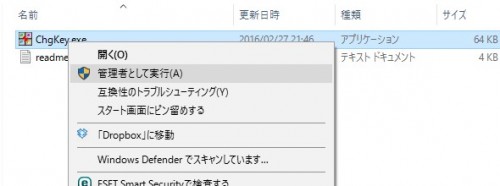
紫色の背景のキーボードが出現しますので、無効にしたい「Win左」をクリックします。

すると今度は緑色のキーボードが出現しますので、「キーを無効にする」ボタンをクリックします。
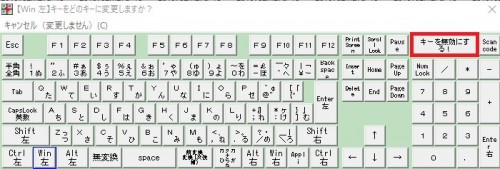
すると緑色のキーボードが消えますので、紫色のキーボードの「Win左」の部分が「無効」になっているか確認し、「登録」を押すと再起動を求められます。
再起動が完了すれば「ウィンドウズキー」が無効化されているはずです。
まあ、この方法もレジストリをいじる事には変わりはありませんので、それも不安だという人は、ロジクールのワイヤレスキーボード「K270」にはデフォルトでこの機能が備わっていますので、そちらをおすすめします。
(ドライブレコーダー専門家 鈴木朝臣)










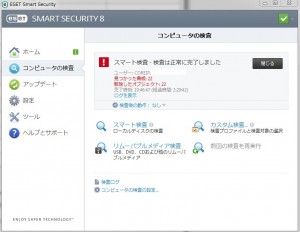









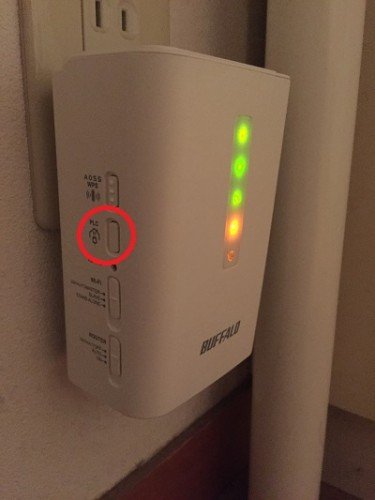

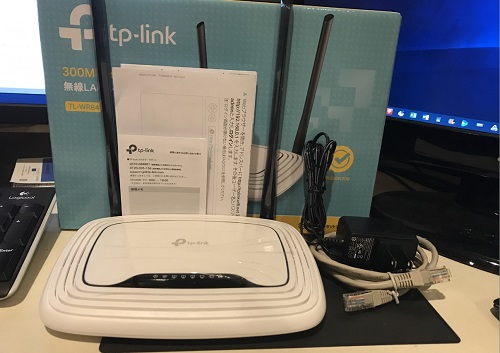
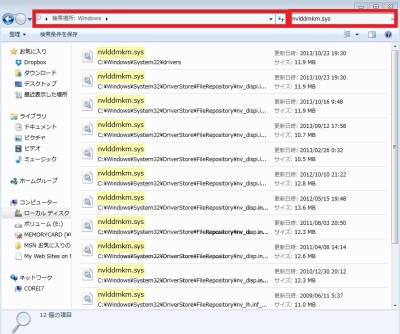
コメント