※2017年12月20日更新~最新の情勢に合わせて内容を見直しました。
私は2015年からパソコンの作業用には27インチの4Kディスプレイを使用しています。
それまでは23インチ程度のディスプレイを2台使用していたので「1920×1080」解像度のままでもさほど不便は感じていませんでしたが、作業のし易さを考えると27インチ4Kの方が段違いに良いです。
私の場合、一日中パソコンと向き合っていなければならない日が多い為、モニターの大型4K化で随分ストレスが軽減されました。
サイズは27インチがおすすめである理由
この手のものは上を見始めたらキリがない…と言いますが、最近ではワイドディスプレイや曲面などの物が新しく普及しつつありますね。
また、サイズに関しても30~40インチなどの更に大型のものもありますが、解像度は同じく4Kであったとしても、小さいディスプレイ・大きいディスプレイにはそれぞれメリット・デメリットが存在します。
解像度が高くて小さいディスプレイは、机上のスペースを圧迫しない、目の前に画面全体が収まり易いというメリットがありますが、文字が小さくなってしまいますので似にくく感じるかも知れません。
と…なると、画面上で見やすい文字の大きさでなるべく大きな作業スペースを確保する為には、大きなディスプレイが欲しくなるところですが、作業中心のビジネス使用のディスプレイサイズの限界は27インチ程度までと言われています。

それ以上大きくなると画面からかなり離れた位置に着座しなければ画面の左右の端が見えなくなってしまいます。
例えば推奨する27インチのディスプレイの大きさは、幅が60cmで高さが34cm程度ですので、作業時の画面からの距離は最低でも60cm以上ないと画面の左右を見渡すのに首が痛くなります。
これよりも更に大きなディスプレイになると、下手な話、ディスプレイから1mも離れて作業をするという面妖な事態を招く事になり兼ねません。
あまりにも巨大なディスプレイは、どちらかというとプレゼン向けなのかな?とも感じます。

従って一般的なビジネス用途でおすすめする4Kディスプレイのサイズは27インチ辺りが最適ではないかと考えています。(30インチくらいまではどうにか使いこなせるかも)
27インチ4KとフルHDのディスプレイの比較
まずはフルHD(1920×1080)と4Kディスプレイの比較をもとに、27インチの4Kディスプレイを導入した感想から述べておきます。
4Kディスプレイの液晶サイズは、おおよそ13.3インチのノートパソコンの液晶4枚分です。
13.3インチの液晶サイズは、幅が29.4cm、高さが16.6cmで、A4サイズの29.7cm×21.0cmの用紙と同じくらいの幅です。
4Kの解像度は、「3840×2160」で、縦横のドットの数がフルHDの2倍、ドットの総数では4倍になります。
フルHDの画像を4Kディスプレイに表示するとこのように4枚分表示させることが可能です。
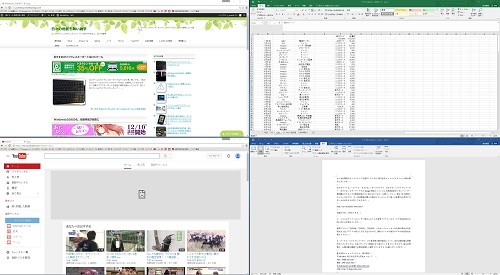
4つのウィンドウのサイズは13.3インチの液晶とほぼ同じで、各ウィンドウの解像度は「1920×1080」のフルHDとなります。
13.3インチのノートパソコンでフルHDの解像度の製品もありますが、文字が小さすぎるので各アプリケーションごとに文字のサイズの設定を150%程度まで拡大すると、ちょうど良い見え方になります。(Windows10の設定で全ての表示を拡大する事も可能)
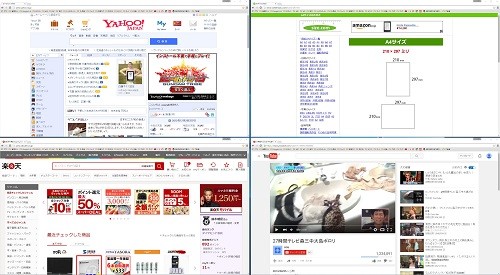
ウィンドウを均等に左右2分割すると、かなり見易くなりますね。
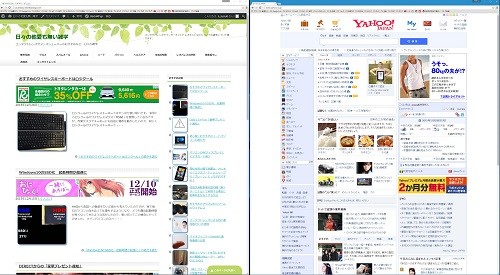
左のウィンドウを確認しながら右に入力であるとか、コードのコピペを繰り返すのにはかなり便利です。
こう言った使い方であれば、別に4Kではなく、フルHDでも良いんじゃないかという気もしますね。
因みにフルHDの27インチディスプレイで画面を2分割するとこういった見え方になります。
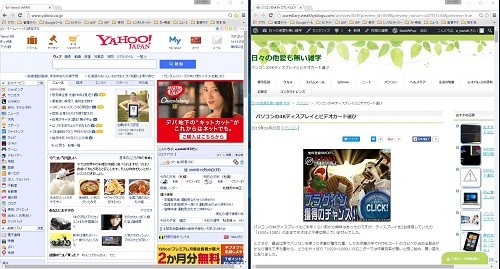
最近のウェブサイトの幅は、800px~1200px程度のものまであるので、1080Pで2分割するとはみ出ていしまうケースがあります。
文字のサイズを75%程度まで縮小して表示すれば、ちょうど良い大きさになります。
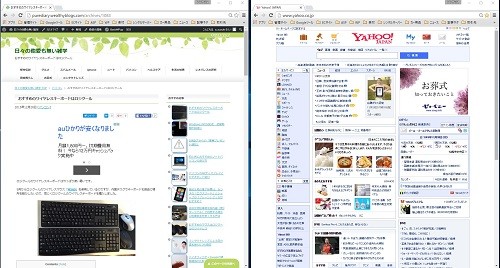
これなら4Kの意味がないじゃん?と突っ込まれそうですが、実は文字の見易さが全然違います。
4Kの解像度で150%に拡大した文字と、フルHDで75%に縮小した文字が実物大で大体同じ大きさになりますが、こんな見え方をしています。
【フルHD】
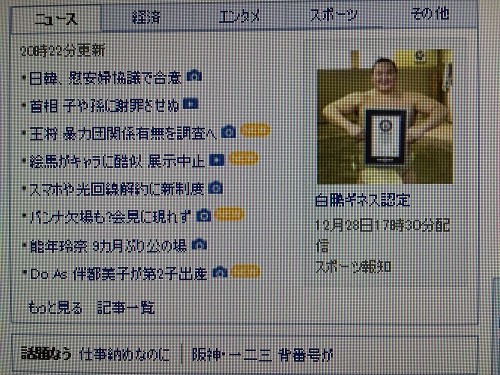
【4K】

実際には走査線は見えませんが、同じ面積当たりのドットの数は4Kの方が4倍なので、文字が超見易いです。
従って、作業効率を求めるのであれば、やはり27インチディスプレイは4Kの方が良いという事になります。
4Kディスプ レイを買っただけでは使えないかも知れない
最近では2年前と比べて4Kディスプレイの普及も進んできた感があり、他の電子デバイス同様に値段も下がり続けています。
曲面やゲーミングなどの目的で使用するものは高いですが、ビジネスユースのスタンダードなモデルであれば随分価格が下がっていますね。
現在では4万円~5万円台で4K27インチのディスプレイを手に入れる事は可能ですが、実は何も調べずに買うと笑えない落とし穴にハマる可能性があります。(笑)
それはパソコン自体が4K出力に対応してない事です。
4K「3840×2160」の解像度はフルハイビジョンの「1980×1080」の4倍ですので、パソコンには画像の出力におよそ4倍の負荷が掛かります。
ほとんどのケースでは、映像の出力は全体の動作やソフトウェアを制御するメインの演算装置であるCPUではなく、グラフィックを担当するGPUという装置によって処理されています。
市販のパソコンの場合にはこのGPUが貧弱であったり、CPUにグラフィックを処理させている事が多いので4Kの出力には対応してない可能性が高いです。(GPUはもともとセットになっている液晶の解像度のスペックに合わせてあると思います)
もともと4Kの液晶が付属しているモデルであれば問題ないかと思いますが、これから4Kのディスプレイを購入しようと考えているケースの場合には、4Kの出力が可能なビデオカードが別途必要になってきます。
このビデオカードについては後ほど説明しますが、最低でも1万円程度の出費にはなります。
4Kディスプレイの比較ポイント
ここでは私が使って便利と感じている27インチ4Kのディスプレイについて、ビジネス用途をメインとした場合のコスパの高いモデルをいくつか比較します。
個人レベルでビジネス用途を中心に4Kディスプレイを使用するのであれば、押さえておきたいのは以下の4つのポイントです。
- 表面の光沢の有無
- ディスプレイポートの有無
- HDMI2.0ポートの有無
- リフレッシュレート
ただ、2年前と比べて現在発売されているモデルは全て条件を満たしているようなので意外とどれも同じようだったりします。(笑)
表面処理はノングレア(光沢なし)が推奨ですが、スタンダードモデルは全てノングレアですね。
ディスプレイポート、HDMI2.0ポート、リフレッシュレートについては、1秒間のコマ数にかかわる部分です。
リフレッシュレートは全ての機種で60Hzになっていますが、これはディスプレイが1秒間に60回、画面の更新をする事が出来るという目安です。
この数値が少ないと動画や3Dの映像の動きがカクカクになりますが、人間の目では60回以上はなかなか判別出来ないそうですので、60Hzが目安になります。
ビジネスにしか使わないならどうでも良いかも知れませんが、地デジを見たりパソコンで3Dのゲームなどをやる事があるようなら押さえておきたい部分です。
ディスプレイポート、HDMI2.0ポートなどの入力端子については、パソコンからディスプレイに送る信号が1秒間に何回かを決める要素です。
ディスプレイポート、HDMI2.0ポートは60回の信号を送ることが出来ますが、HDMI MHLは30回しか送れません。
ピックアップモデルは6つ
ここでは比較的有名なメーカーのエントリー、スタンダードグレードの4K27インチのディスプレイを4つ比較します。
| LG | ||
|---|---|---|
27UD59-B | 27UD68-P/W | 27UD88-W |
| 17.07発売 | 15.12発売 | 16.04発売 |
| 参考価格17.12.20 | ||
| 46,800円 | 58,856円 | 69,367円 |
| Amazon 楽天市場 ドスパラ | Amazon 楽天市場 ドスパラ | Amazon 楽天市場 ドスパラ |
| 非光沢 | ||
| HDCP2.2(4K地デジ) | ||
| HDMI(60Hz)×2 | ||
| DisplayPort(60Hz)×1 | ||
| - | USB-Type-C×1(PD対応) | |
| DELL | Acer | ASUS |
|---|---|---|
P2715Q | CB271HKAbmidprx | MX27UQ |
| 14.12発売 | 17.08発売 | 16.08発売 |
| 参考価格17.12.20 | ||
| 66,800円 | 54,799円 | 87,660円 |
| Amazon 楽天市場 ドスパラ | Amazon 楽天市場 ドスパラ | Amazon 楽天市場 ドスパラ |
| 非光沢 | 非光沢 | 非光沢 |
| HDCP2.2(4K地デジ) | HDCP2.2(4K地デジ) | - |
| HDMI (MHL 30Hz)×1 | HDMI(60Hz)×1 | HDMI(60Hz)×2 |
| DisplayPort(60Hz)×1 | DisplayPort(60Hz)×1 | DisplayPort(60Hz)×1 |
| Miin DisplayPort(60Hz)×1 | - | - |
メーカ的にはどれもそこそこ有名かと思いますが、LGはもともと液晶に特化したメーカですので、モデル数も多く、価格的にも優位性がありますね。
ASUSはどちらかというとゲーミングモデルが得意な基盤メーカーです。(なのでスペックの割に高い)
ダントツでコストパフォーマンスが高いのはLGの「27MU59」
私が購入したのは同じLG製で2015年モデルの「27MU67」で、以下の表の真ん中の「27UD68」の一つ下の製品になります。
| LG | ||
|---|---|---|
27UD59-B | 27UD68-P/W | 27UD88-W |
| 17.07発売 | 15.12発売 | 16.04発売 |
| 参考価格17.12.20 | ||
| 46,800円 | 58,856円 | 69,367円 |
| Amazon 楽天市場 ドスパラ | Amazon 楽天市場 ドスパラ | Amazon 楽天市場 ドスパラ |
| 非光沢 | ||
| HDCP2.2(4K地デジ) | ||
| HDMI(60Hz)×2 | ||
| DisplayPort(60Hz)×1 | ||
| - | USB-Type-C×1(PD対応) | |
ハードウェア的にはほどんど変わらず、対応するディスプレイ調整のソフトウェアが古い物になりますが、2017年末の段階では最も新しい「27UD59」がダントツのコスパになっていますね。
「27UD59」は色域のスペック表記基準が他のモデルとは異なり「NTSC」、他のモデルは「sRGB」規格で表記されていますが、実質的なスペックを見ると色域に差はない感じです。
従って、最も新しく最も安くスタンダードな機能を搭載した「27UD59」がおすすめになりますね。
LG モニター ディスプレイ 27UD58-B 27インチ/4K(3840×2160)/IPS 非光沢/HDMI×2、DisplayPort/ブルーライト低減機能
売り上げランキング: 751
ただし、時々アマゾンのタイムセールでDELLの製品がやたらと安くなっている事もあるので、セールの状況は確認した方が良いかと思います。
私が2年前に購入した「27MU67」はドットの抜けなどもなく、特に不具合もありません。(当時一番安かった)
LGのディスプレイの良いところは「Screen Split」という、LG製のディスプレイの画面を均等、またはその他の割合で分割してくれるソフトが使える点です。
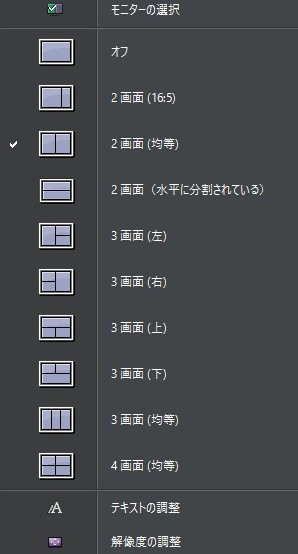
これがかなり便利で、実はこの機能があったからこそ、「27MU67」を購入したというのもあります。
因みに現在のモデルは「Screen Split」が単体では存在せず、「OnScreen Control」というソフトの中の機能の一部になっているようです。(中身は大体同じかと)
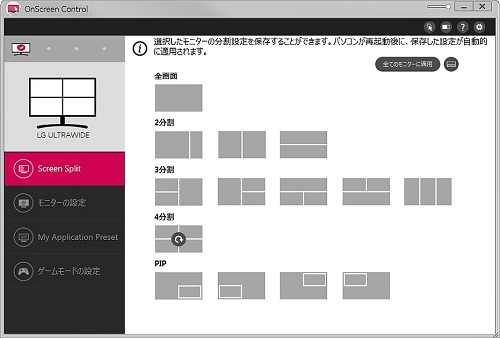
という訳で、ディスプレイはLGの物が良いと思いますが、4K対応のビデオカードがないと動きません…残念ながら。
4Kディスプレイ対応のビデオカード選びのポイント
ビデオカードの選定はパソコンの知識がある程度ないと難しい部分になります。
市販のパソコンやCPUの性能自体はここ10年近く大きくは進化していないのですが、ビデオカードに関してはやや事情が異なり、ほぼ毎年のように性能が大幅にアップしながらモデルチェンジを繰り返していますし種類も豊富です。
全ての項目を見ていてはキリがないので、これを知らなければ起動出来ないかも知れないという、4Kディスプレイを接続する上で最低限押さえておきたいポイントだけ簡単に説明します。
- パソコンのPCI Expressスロットの規格(ビデオカードの挿し込み口)
- PCI Expressスロット周りのスペース
- パソコン電源ユニットの出力(ワット数)
- パソコンの必要電力
- パソコン電源ユニットの余剰電源ピン
- ビデオカードの出力端子の種類
パソコンの「PCI Express」スロットの規格
パソコンというのは「マザーボード」という大きな基盤に、色々なパーツが挿さって構成されています。
中にはマザーボードやCPUにビデオカードの機能が備わっているタイプもありますし、ノートパソコンはそのタイプが多いと思います。

しかしながら前述のようにこれらのビデオカード機能は、描画の処理能力が低く4Kの出力は出来ません。
そこで後付けでビデオカードを増設するのですが、ビデオカードの挿し込み口は「PCI Express×16スロット」と呼ばれる穴です。
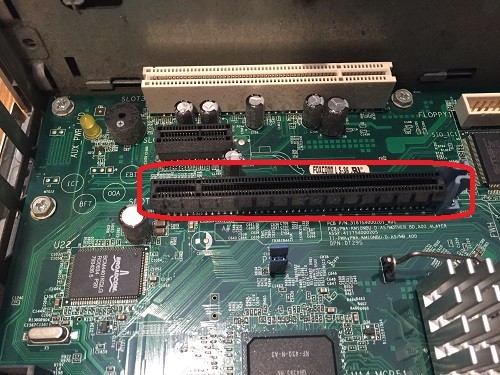
まず確認しなければならない事は、自分のパソコンにこの「PCI Express×16スロット」が余っているかどうかです。
ただ、ややこしい事にこの「PCI Express×16スロット」にも時代の流れに合わせて新しい規格が次々と出てきています。
現存するパソコンではおそらく「PCI Express 2.0」「PCI Express 3.0」が主流となっており、最新のビデオカードは「PCI Express 3.0」になっています。
ビデオカードは「×16」にしか挿さらないので、製品には「×16」とかは書いてません。
「PCI Express」の規格は上位互換がありますので、古い「PCI Express 2.0」のスロットに「PCI Express 3.0」のビデオカードを挿して駆動させる事も出来ますが、その場合はビデオカード本来の能力の10~20%程度が損なわれます。
まずは自分のパソコンの「型番」を調べて、「型番+PCI Express」とグーグルで検索してみて下さい。
まあ、パソコンのスロットが「PCI Express 2.0」であろうが、「PCI Express 3.0」であろうが、そもそも4K出力に対応しているビデオカードは比較的新しいものばかりなので「PCI Express 2.0」の製品はほぼないかと思います。
ですから、自分のパソコンのスロットが「PCI Express 2.0」であったとしても「PCI Express 3.0」対応のビデオカードを使う方が良いケースもあります。
因みに私がメインで使用しているデスクトップは2010年に自作したものなので「PCI Express 2.0」が搭載されていますが、ビデオカードは「PCI Express 3.0」対応の物を使用しています。
マザーボード・CPU・電源ユニット・光学ドライブ以外のパーツはほとんど入れ替わっていますが、メモリが一枚死んだだけで8年間ノントラブルで活躍しています。(笑)
PCI Expressスロット周りのスペース
「PCI Express」のスロットが分かったら、次に確認すべき事はスロット周りのスペースです。
何故なら、ビデオカードにはいくつか大きさが違う規格が存在するからです。

上の小さい方のビデオカードは「lowprofile(ロープロ)」といって省スペース用のパソコンに使われているサイズなのですが、幅も高さも奥行きも全然違います。
一方で下の方のビデオカードは普通のサイズですが、厚みが2倍あるので隣に何かのスロットがあったとしてもそのスペースを潰してしまいます。
省スペースパソコンなどの場合は、スロット周りのスペースが充分に確保されていない為、追加できるビデオカードの大きさを考えないと、物理的に設置不能になったり、パソコンのケースに加工が必要になったりします。
ロープロなら挿ささるけれど・・・

大きいのを挿そうとしても、ケースに収まりきりません。

その昔、私は大きさを調べずにビデオカードを買ってしまった事があり、ケースの蓋を開けたままパソコンを使用していた時期がありました。(笑)
まあ、物理的に挿されば見た目はともかく性能面では問題はなかろうかと思います。(冷却面でも有利だし)
ビデオカードのサイズは、製品によっても多少の誤差はありますが、ロープロファイルの製品であれば概ね17cm(W)×7cm(H)×2cm(D)程度です。
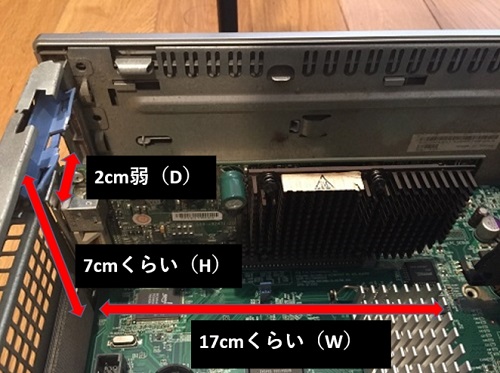
ミドルスペック以上のビデオカードになると2スロット分の厚さになり、21cm(W)×11cm(H)×3.5cm(D)程度となります。
さらにハイスペックになると3スロット分の厚さになるので、21cm(W)×11cm(H)×5cm(D)程度になりますが、4Kのディスプレイを通常レベルで使用したいだけならば、2スロット分の厚さのもので、21cm(W)×11cm(H)×3.5cm(D)程度で充分です。
パソコン電源ユニットの出力(ワット数)
これは普通の人は普段あまり意識していないかも知れませんが、パソコンの電源ユニットには最大出力が決められています。
パソコンのパーツはそれぞれ電力を消費しますが、メーカー製のパソコンだとパーツが決まっているので必要な電力に合った電源ユニットが使われています。
電源ユニットはパソコンの背面についている事がほとんどですので、シールに貼られている出力を確認します。(場合によってはパソコン本体のパネルを外して確認)

パソコンの必要電力(ワット数)
パソコンの電力は、そのパーツの構成にもよりますが、電力量の消費が大きいビデオカードを使用していない状態であれば、CPU(プロセッサ)やその他のパーツを合わせて概ね150~250W程度が平均的ではないかと思います。
最も電力を消費するCPUの電力量を知りたければ、「HWMonitor」という無料ソフトを使います。
「SETUP・ENGLISH」というボタンを押してインストールして下さい。
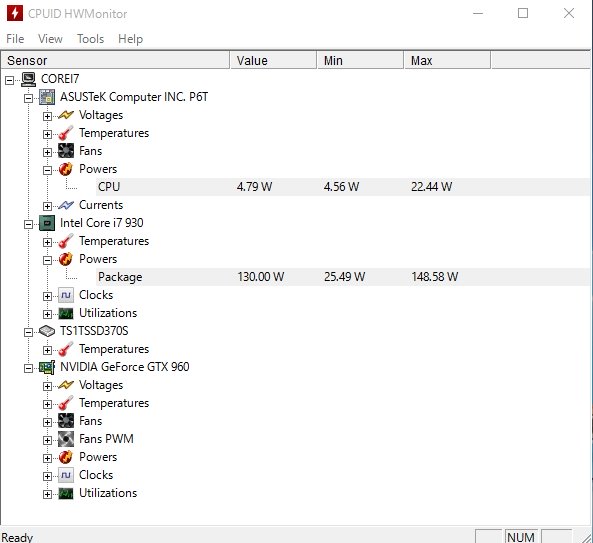
表の上のMAXという部分のワット数が最大電力ですが、全てのパーツの電力が分かるわけではありませんので、CPUの電力量さえ分かれば、この数値に50~60W乗っけて考えれば問題ないと思います。
私のパソコンは何世代も前のCore i 7なので消費電力がかなりでかいです。
電源ユニット最大出力と、パソコンの駆動に必要な最大電力を比べてみて、どれくらい余裕があるかを覚えておきましょう。
パソコン電源ユニットの余剰電源ピン
電力量に関しては余裕があったとしても、まだ乗り越えなければならない部分があります。
それは、電源ユニットに補助電源用のピンが余っているかどうかです。

この補助電源のピンは2ピン、4ピン、6ピン、2ピン+6ピンで8ピンとして使うケースなどもあります。
とりあえず、自分のパソコンの補助電源用のピンについて、どれが何個余っているか確認して下さい。
因みに、このピンがなくても、ビデオカードに変換ケーブルが付属しているケースもあります。
【6ピン変換ケーブル】

この場合でも、今度は変換ケーブルの根元に挿すにピンが必要になりますので、この形の余剰ピンが何個あるか確認しましょう。

押さえておきたいポイントのまとめ
少し長くなりましたので、もう一度ポイントを書いておきます。
- パソコンのPCI Expressスロットの規格(ビデオカードの挿し込み口)
- PCI Expressスロット周りのスペース
- パソコン電源ユニットの出力(ワット数)
- パソコンの必要電力
- パソコン電源ユニットの余剰電源ピン
では、このポイントに基づいて現行のビデオカードの各モデルについて比較します。
因みにビデオカードのシェアは、1位がNVIDIAの「GeForce」、2位がAMDの「RADEON」ですが、「RADEON」の方は公式サイトでの情報量が極端に少なく、どちらかというとマニア向けに近いので今回は「RADEON」は除外っして「GeForce」だけで考えていきます。
4K対応のビデオカードの選び方
NVIDIAの「GeForce」はビデオカードに搭載されているチップセットの事です。
ビデオカードメーカーがこのチップセットを使ってそれぞれ独自にビデオカードを開発しているわけなのですが、「GeForce」だけでも物凄く種類が沢山あって、1万円を切るものから20万円近くのものまで、価格も性能もピンキリです。
2~3年前は4Kに対応するモデルには限りがありましたが、2017年末現在では下位グレード以外のものは全て4K対応となっています。
デスクトップ用のビデオカードで4Kに対応している物を一覧表にすると以下の通りとなります。
| NVIDIA GeForce | コア数 | 最大クロック | 標準メモリ | 消費電力 |
|---|---|---|---|---|
| GeForce GT1030 | 384 | 1468Mhz | 2GB | 30W |
| GeForce GTX1050 | 640 | 1455Mhz | 75W | |
| GeForce GTX1050Ti | 768 | 1392Mhz | 4GB | |
| GeForce GTX1060/3GB | 1152 | 1708Mhz | 3GB | 120W |
| GeForce GTX1060/6GB | 1280 | 6GB | ||
| GeForce GTX1070 | 1920 | 1683Mhz | 8GB | 150W |
| GeForce GTX1080 | 2560 | 1733Mhz | 180W | |
| GeForce GTX1080Ti | 3584 | 1582Mhz | 11GB | 250W |
因みに同じ型番の「GeForce」というチップセットを使用しているモデルでも、ビデオカードの製品としてはメーカーごとに特徴があるので全く同じものではありません。
動画の編集などをしないビジネス用途であれば4K対応の中でも一番下のグレードの「GeForce GT1030」で問題なかろうかと思います。
| GeForce GT1030 | |||
|---|---|---|---|
| ASUS | GIGABYTE | MSI | |
GT1030-SL-2G-BRK | GV-N1030SL-2G | GT-1030-2G-LP-OC | GT-1030-AERO-ITX-2G-OC |
| 参考価格17.12.20 | |||
| 8,687円 | 12,690円 | 10,022円 | 10,562円 |
| Amazon 楽天市場 ドスパラ | Amazon 楽天市場 ドスパラ | Amazon 楽天市場 ドスパラ | Amazon 楽天市場 ドスパラ |
| 最大1506MHz | 最大1518MHz | ||
| メモリ2GB | |||
| HDMI×1 最大3840×2400/60Hz | HDMI×1 最大4096×2160/60Hz | HDMI×1 最大3840×2160/60Hz |
|
| - | DisplayPort×1 最大7680×4320/60Hz |
||
| 173×69×40mm | 175×69×36mm | 159×69×19mm | 147×102×38mm |
| GeForce GT1030 | |
|---|---|
| ZOTAC | 玄人志向 |
ZT-P10300A-10L | GF-GT1030-E2GB/LP  |
| 参考価格17.12.20 | |
| 10,780円 | 9,163円 |
| Amazon 楽天市場 ドスパラ | Amazon 楽天市場 ドスパラ |
| 最大1468MHz | 最大1506MHz |
| メモリ2GB | |
| HDMI×1 最大解像度不明 |
|
| - | |
| 173×111×16mm | 155×68×18mm |
ZOTACと玄人志向のモデルはメーカーのページに最大出力解像度の記載がないですが、チップセットの段階では最大7680×4320/60Hzとなっていますので、4K出力は可能かと思います。
冷却装置がファンなのかフィンで自然放熱するだけなのかの差はありますが、このグレードのモデルはどのメーカーもスペックはさほど変わらない印象ですね。
サイズを見ながら自分のパソコンの空きスペースと照らし合わせて決めるのが無難ではないでしょうか?
サイズ的に一番薄いのが以下の2モデルになりますね。
MSI GeForce GT 1030 2G LP OC グラフィックスボード VD6348
売り上げランキング: 3,235
玄人志向 ビデオカード GEFORCE GT 1030搭載 GF-GT1030-E2GB/LP
売り上げランキング: 2,930
奥行きが短いのはこちらです。
MSI GeForce GT 1030 AERO ITX 2G OC グラフィックスボード VD6347
売り上げランキング: 12,360
因みに私の場合、今のパソコンのビデオカードは4枚目で、8年間で「GTX260」→「GTX560Ti」→「GTX960」→「GTX1060」と随時乗せ換えています。
この記事を最初に起こした段階では「GTX960」を購入したのですが、2年経過して新しく発売されたものがかなり性能アップしているので最近乗せ換えてしまいましたが、通常のビジネス使用だけなら「GeForce GT1030」で不便はないかと思いますね。
(編集長 Omi)











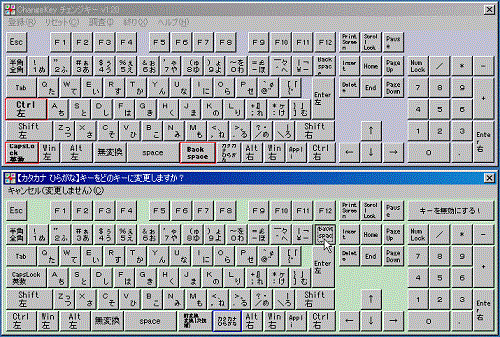
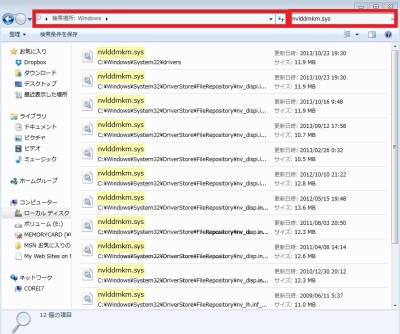


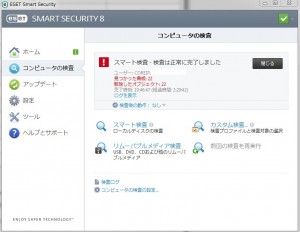
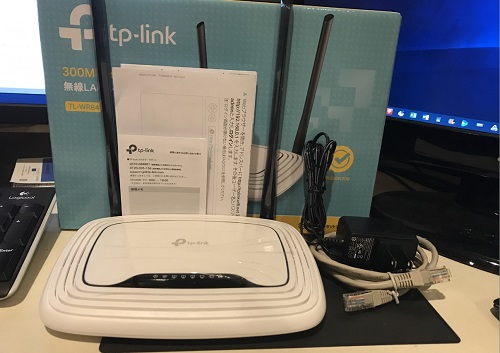


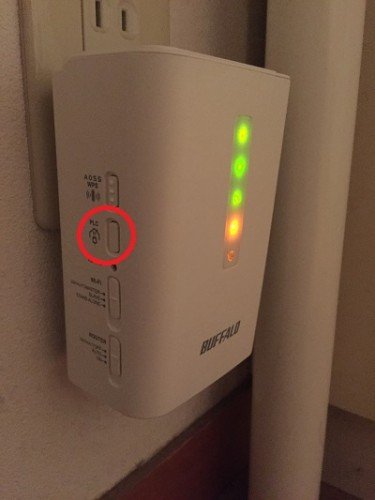








コメント